
Sebbene iPhone e iPad supportino diverse app per navigare nel Web, Safari rimane il browser più utilizzato e utilizzato dagli utenti iOS. La risoluzione dei problemi su Safari può essere non sempre semplice, specialmente se i suoi problemi ti impediscono di cercare una soluzione online. Ecco qui di seguito le cause principali per cui Safari potrebbe non funzionare sul tuo iPhone e su come risolvere questo problema. Anzi vedremo le soluzioni per diverse problematiche:
Safari Non Funziona e carica pagina vuota
Se Safari non riesce a caricare un sito Web o carica sempre una pagina vuota, potrebbe esserci un errore di rete o una scarsa connessione di rete.
#1. Disattiva funzioni sperimentali
Potresti non saperlo, ma Safari su iPhone possiede una serie di “funzioni sperimentali” che puoi disattivare e abilitare come preferisci.
Il problema con queste funzioni, come si intuisce già dal nome, è che sono effettivamente sperimentali e quindi potrebbero anche non funzionare correttamente. Disabilitarli uno per uno può risolvere il problema di Safari che non funziona e aiutarti a scoprire quale funzionalità esatta stava causando il problema.
Sul tuo iPhone, vai su “Impostazioni -> Safari -> Avanzate -> Funzionalità sperimentali“.

Se hai attivato più di una funzione qui, disabilita solo una e controlla se Safari funziona di nuovo. In caso contrario, riattiva quella funzione e disabilita la successiva. Continua a ripetere questa procedura finché (si spera) Safari riprende a funzionare.
#2. Cambia impostazioni di rete
Prova a ripristinare la connessione WiFi del tuo iPhone e a ricollegarti alla rete. Ecco i passaggi da seguire:
1. Vai su “Impostazioni -> WiFi” e disattivalo, poi riaccendilo dopo alcuni secondi.
2. Se si stanno utilizzando dati mobili, vai su “Impostazioni -> Cellulare” e disattivare “Dati Mobili” e riaccendilo dopo alcuni secondi.
3. Se nessuna delle due opzioni funziona, vai su “Impostazioni -> WiFi“, connettiti a una rete WiFi diversa e prova a caricare di nuovo la pagina web.
Se il problema persiste, prova a ripristinare le impostazioni di rete sulla configurazione originale in questo modo:
1. Vai su “Impostazioni -> Generale -> Ripristina” e scegli “Ripristina impostazioni di rete”

Safari va in Crash e non si Apre
Se ti è successo che Safari si è chiuso all’improvviso (crash) e non riesci ad aprire l’app, probabilmente hai a che fare con un bug che influisce sul motore di ricerca di Safari. Questo problema può causare l’arresto anomalo dell’applicazione, il blocco o il mancato avvio. Sebbene il bug di solito affligga i dispositivi con iOS 10, può interessare praticamente qualsiasi iPhone o iPad.
Come risolvere il problema? Prova a disabilitare i “suggerimenti del motore di ricerca” in questo modo:
1. Vai su “Impostazioni” e scegli “Safari” nel tuo elenco di app.
2. Trova “Suggerimenti per i motori di ricerca” e disattivalo.

Questa funzione offre suggerimenti su cosa puoi cercare mentre digiti le keywords nella barra di ricerca di Safari. Disabilitandolo potrai risolvere i problemi di crash di safari.
Safari è grigio (e non si apre)
Le app che diventano grigie quando le tocchi o appaiono grigie quando accendi il telefono è un problema molto diffuso e che è capitato a tanti utenti in possesso di iPhone (anche se aggiornato all’ultima versione iOS). Se riscontri questo bug, Safari potrebbe smettere di funzionare mentre navighi e l’icona potrebbe apparire “grigia”.
Come risolvere questo problema? Molto semplice: prova ad aggiornare l’iPhone!
Infatti per risolvere questo problema, aggiorna il tuo iPhone all’ultima versione iOS. Apple include importanti correzioni di bug in ogni aggiornamento del software, quindi è importante mantenere aggiornato il tuo iPhone o iPad. Per fare l’aggiornamento del iPhone ecco i semplici passi da seguire:
1. Vai su “Impostazioni -> Generale”
2. Scegli “Aggiornamento software” e installa l’ultimo aggiornamento.
Safari è lento
Per quanto potente possa essere il tuo iPhone, potrebbe impantanarsi con tutte le informazioni che elabora. Se noti che Safari impiega più tempo a caricare pagine o elementi grafici, potrebbe essere il momento di fare una bella pulizia. Prova a cancellare la cronologia del browser, i dati del sito web e la cache per rendere Safari più fluido. Per fare tale pulizia puoi anche utilizzare un programma come quelli che abbiamo analizzato in questo articolo, e che in automatico vanno a rimuovere dati superflui come file temporanei, cache e tanti altri.
Manualmente è anche possibile fare tale operazione. Infatti per eliminare i cookie, la cache e la cronologia di navigazione segui questi passaggi:
1. Vai su “Impostazioni -> Safari“.
2. Seleziona “Cancella cronologia e dati“. Safari memorizzerà le informazioni di Compilazione automatica se scegli questa opzione.
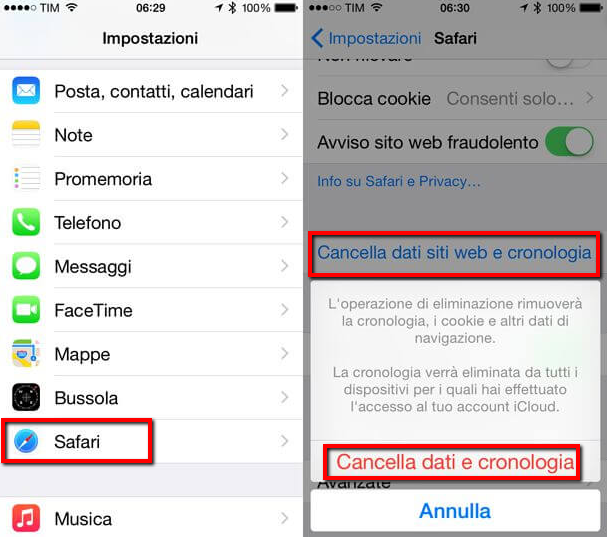
Per mantenere la cronologia di navigazione e cancellare solo la cache e i cookie:
1. Vai su “Impostazioni -> Safari -> Avanzate”.
2. Seleziona “Dati del sito web -> Rimuovi tutti i dati del sito web” e tocca “Cancella Ora”. Tieni presente che Safari non memorizzerà le informazioni di Compilazione automatica se scegli questa opzione.
Per rimuovere solo una parte della cronologia di navigazione, della cache e dei cookie:
1. Apri Safari e tocca l’icona del segnalibro.

2. Apri Cronologia e clicca su “Elimina”
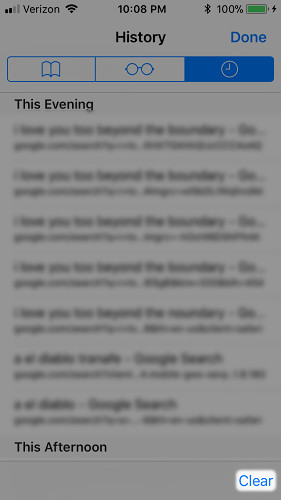
Safari ti darà la possibilità di cancellare la cronologia, i cookie e i dati di navigazione dell’ultima ora, del giorno precedente, delle ultime 48 ore o dell’intera cronologia.

Safari Continua a non funzionare?
Anche se può sembrare banale, spegnere e riaccendere il telefono può essere la soluzione a qualsiasi problema relativo a Safari. Quindi prova a riavviare il telefono oppure a riavviare l’app Safari in questo modo:
1. Tocca due volte il pulsante Home per aprire il multitasking e scorri verso l’alto per forzare la chiusura dell’app. Per gli utenti di iPhone X, scorri verso l’alto dalla parte inferiore dello schermo e premi sullo schermo quando il tuo dito è vicino al centro per aprire la visualizzazione multitasking, quindi scorri verso l’alto su Safari per chiuderla.
2. Per spegnere il telefono, tieni premuto il pulsante di “accensione” finché non viene visualizzato un cursore. Scorri a destra tale cursore per spegnere il telefono. Per gli utenti con iPhone X, tieni premuto il pulsante laterale e uno dei pulsanti del volume finché non viene visualizzato il cursore. Quindi fallo scorrere verso destra per spegnere il telefono.


GloboSoft è una software house italiana che progetta e sviluppa software per la gestione dei file multimediali, dispositivi mobili e per la comunicazione digitale su diverse piattaforme.
Da oltre 10 anni il team di GloboSoft aggiorna il blog Softstore.it focalizzandosi sulla recensione dei migliori software per PC e Mac in ambito video, audio, phone manager e recupero dati.

Purtroppo questi suggerimenti pur attuati con cura, non, dicesi non, funzionano.
C’è sempre la possibilità di usare un altro browser al posto di Safari. Così si risolve sicuramente il problema:-)