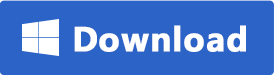Hai acquistato una nuova scheda SD e vuoi adesso spostato foto e video dal cellulare alla scheda SD per liberare spazio nella memoria interna del telefono? Alla gente piace tantissimo scattare foto e registrare video con il proprio telefono ma con il tempo, la memoria si consuma, causando problemi al telefono (non solo di spazio insufficiente). Spostare foto e video dalla memoria interna del telefono alla scheda SD è un modo semplice e veloce per risparmiare spazio e rendere il cellulare più performante. Qui di seguito vediamo i diversi modi per poter salvare foto e video da Android su scheda SD. Tale procedura funziona se hai un cellulare Android, quindi ad esempio un Samsung Galaxy S24/S23/S22/S21/S20/S10/S9, Huawei P30/P20/P10/P9, LG G8/G7/G6, Xiaomi, Redmi, Sony Xperia, Wiko, e così via…
Come Spostare Foto e Video Android su Scheda SD
Metodo 1: Copia dati Android su SD tramite cavo USB
Lo spazio di archiviazione dei cellulari aumenta di anno in anno e gli utenti tendono sempre più a memorizzare gigabyte di dati importanti e preziosi su questi dispositivi. Tuttavia questi telefoni cellulari sono fragili e i dati sono sempre a rischio di perdita o cancellazione. Inutile dire che questo è il motivo principale per cui molti utenti cercano di eseguire il backup dei propri dati sul proprio computer.
A differenza dei dispositivi iOS, i dispositivi Android sono molto più flessibili anche per quanto riguarda la copia e migrazione dei dati. Se vuoi spostare foto e video Android su scheda SD senza l’aiuto di app di terze parti, puoi semplicemente inserire la scheda SD sul tuo Huawei. Poi collega il telefono al computer tramite un cavo USB, sfoglia le cartelle di foto e video dalla memoria interna. Infine copia tali file sulla scheda SD esterna. Al termine, espelli il dispositivo da Windows. Non è una soluzione perfetta, ma è semplice e veloce da farsi.
Sia la memoria interna del cellulare che la scheda SD verranno visti come due dischi separati all’interno della cartella “Mio PC” del tuo computer. Altra cosa da sapere è che nella memoria interna le foto e i video sono solitamente posizionati nella cartella DCIM.

Metodo 2: Copia dati Android su SD tramite cavo USB manualmente
Un altro metodo veloce per fare tale operazione richiede solo la tua scheda SD e il tuo cellulare Android. È estremamente facile copiare foto e video sulla scheda SD se riesci a individuare le foto e i video che devi trasferire sulla scheda SD.
Passaggio 1. Accedi al tuo dispositivo Android. Inserisci la scheda SD esterna se non l’hai fatto. Apri l’app “Files” sul tuo telefono. Sull’interfaccia principale, trova “Foto” o “Video”, fai clic su di esso.
Passaggio 2. Premi per un po’ la foto o il file video che devi trasferire. Seleziona più file se ne hai bisogno e poi tocca Copia o Sposta, infine scegli la scheda SD esterna per spostare i file selezionati su di essa.

Metodo 3: Trasferire Foto e Video Android su SD con MobileGO
I metodi sopra descritti sono validi ma cercare foto e video tra centinaia di cartelle di file potrebbe non essere una cosa semplice e conveniente da fare. Per questo motivo molti utenti Android preferiscono utilizzare un software di gestione dati Android professionale come MobileGO.
MobileGO è un programma progettato per gestire dati del telefono direttamente dal computer. Consente la gestione di foto, musica, video, app, contatti, messaggi e altro. Con questo programma potrai esportare, importare, modificare, eliminare file in modo selettivo. Ecco i passi da seguire per copiare foto e video del tuo telefono su scheda SD con mobileGO.
Passaggio 1. Scarica e installa MobileGo sul tuo PC.
Se possiedi un Mac ti consigliamo di utilizzare Android Transfer per Mac
Esegui il programma dopo l’installazione. La modalità di debug USB deve essere abilitata sul tuo cellulare Android (a tal proposito leggi come attivare debug USB). Successivamente, collega il tuo telefono al computer. Potrai collegarlo via USB o via Wi-Fi.
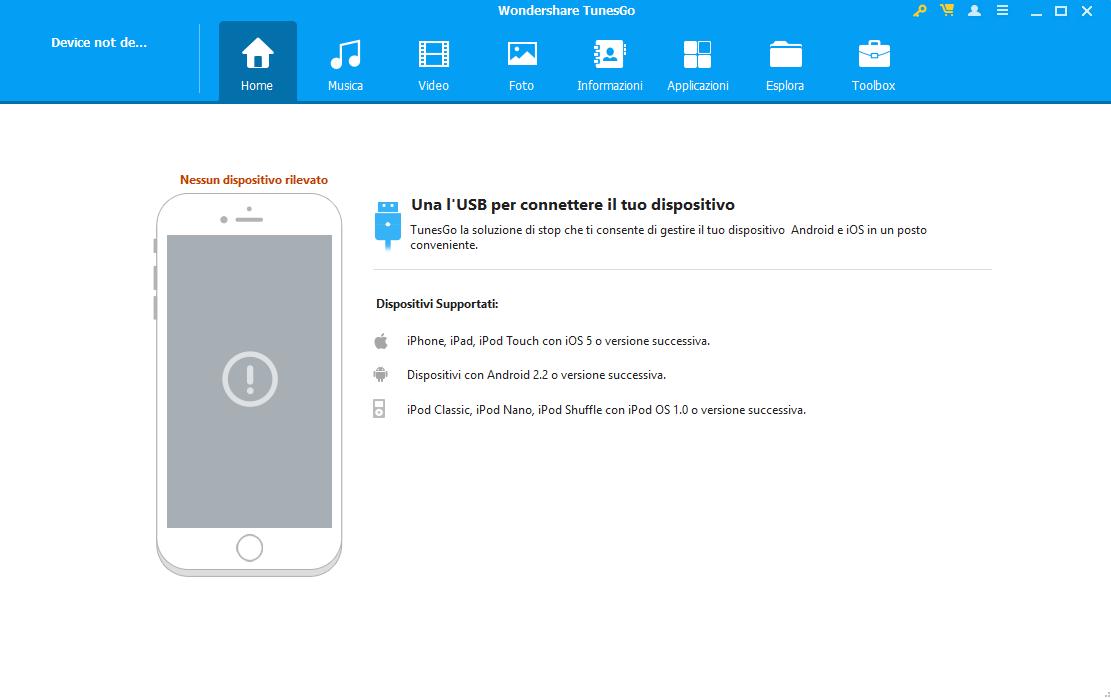
Passaggio 2. MobileGO elencherà i dati del telefono e li suddividerà per tipologia nel pannello di sinistra. Clicca su Foto per vedere tutte le foto presenti sul tuo cellulare. Scegli le foto che ti servono e fai clic su Esporta per trasferire le foto selezionate sul computer.

Passaggio 3. Stessa cosa potrai fare con i file video, esportandoli in una cartella del tuo PC
Passaggio 4. Infine, collega la tua scheda SD al computer (tramite un lettore di schede SD). Sposta i file salvati sulla scheda SD.

GloboSoft è una software house italiana che progetta e sviluppa software per la gestione dei file multimediali, dispositivi mobili e per la comunicazione digitale su diverse piattaforme.
Da oltre 10 anni il team di GloboSoft aggiorna il blog Softstore.it focalizzandosi sulla recensione dei migliori software per PC e Mac in ambito video, audio, phone manager e recupero dati.