
Scattare foto è diventata una passione per tante persone in possesso di un moderno smartphone. I telefoni cellulari moderni svolgono un ruolo importante nella nostra vita quotidiana e la loto fotocamera (ad alta qualità) cattura tutti i più bei momenti in modo da non dimenticarli mai. Tuttavia lo spazio di archiviazione del telefono non è infinito e col passare del tempo tende ad esaurirsi. Anche se hai un Samsung Galaxy con tanti GB di memoria, noterai che dopo qualche mese o anno, comincerà ad avvisarti dello spazio non sufficiente.
In questi casi (di spazio disponibile non sufficiente) ci sono diverse soluzioni. Puoi ad esempio pensare a trasferire le foto dal samsung sul tuo computer, oppure su una scheda SD, su un altro telefono, o su un dispositivo di memoria esterno come una chiavetta USB.
La chiavetta USB è un semplice dispositivo su cui si possono salvare foto e altri tipi di file, e può essere utilizzato per eseguire un backup delle foto o per condividerle con amici o familiari. Spesso si necessita la copia di foto dal telefono su una chiavetta USB anche per poterle portare sempre con sè e/o per copiarle su altri dispositivi in maniera più veloce. Qui di seguito comunque vogliamo mostrare tutti i modi per copiare foto da Samsung a Chiavetta USB, cosa che abbiamo già visto in modo più generale in questa guida.
Modo 1. Copiare foto Samsung galaxy su Chiavetta senza programmi
Modo 2. Trasferire foto Samsung su chiavetta USB con MobileGO per Windows
Modo 3. Spostare foto Samsung su chiavetta USB con TunesGO (per Windows e Mac)
Modo 1. Copiare Foto Samsung Galaxy su Chiavetta tramite cavetto USB
Gli utenti Android sanno che possono spostare facilmente i dati del telefono tramite un cavo USB. Chi possiede un Samsung Galaxy può quindi trasferire dati tra telefono e computer senza alcun problema. È più flessibile sicuramente rispetto all’iPhone e questo è uno dei principali motivi per cui la gente preferisce un dispositivo Android. Ecco i passi da seguire per trasferire foto da samsung su chiavetta USB:
Passo 1: La prima cosa da fare è ovviamente collegare il Samsung Galaxy al computer tramite il suo cavo USB. Controlla lo schermo del telefono sia sbloccato e una volta effettuato il collegamento dovresti vedere un messaggio di autorizzazione (come quello raffigurato qui sotto)

Passo 2: E’ necessario modificare la modalità di connessione USB, altrimenti i dati del telefono non potrebbero essere rilevati. Per far ciò, sul Samsung scorri verso il basso la parte superiore dello schermo e scegli la modalità di connessione per il trasferimento dei dati. Fai clic su “Tocca per altre opzioni USB” e scegli la connessione come “Dispositivo multimediale (MTP)” oppure va bene anche “Trasferimento File/Immagini”

Step 3: Ora il tuo Galaxy sarà collegato e rilvato correttamente. Dal tuo computer accedendo a “Questo PC” noterai il dispositivo Samsung sotto “Dispositivi portatili”. Apri questa cartella e all’interno cerca la sottocartella contenete tutte le foto che vuoi trasferire. Copia le cartelle delle foto dal Galaxy al computer. Poi collega la chiavetta USB al computer e sposta tali cartelle su di essa.

Modo 2: Esportare e Importare Foto Samsung Galaxy (anche selettivamente)
Un altro modo per poter gestire le tue foto e anche esportarle sulla tua chiavetta o sul tuo computer è quello di usare il programma MobileGO. È uno strumento di gestione dati Android professionale e molto utile. Non dovrai preoccuparti di fare operazioni manuali (come quella vista sopra) che ti fa perdere parecchio tempo nella ricerca delle foto nelle varie cartelle interne al dispositivo. Con MobileGO Android Manager potrai avere un’accesso più semplice e veloce alle tue foto, e potrai facilmente cercare e trasferire solo le foto che desideri, in modo selettivo. Ecco come usare questo programma per poter poi copiare le foto da Samsung alla tua Pendrive USB.
Passo 1. Scarica e Installa MobileGO sul tuo computer Windows o Mac
Avvia il programma dopo l’installazione. Ecco la schermata principale che apparirà sullo schermo:
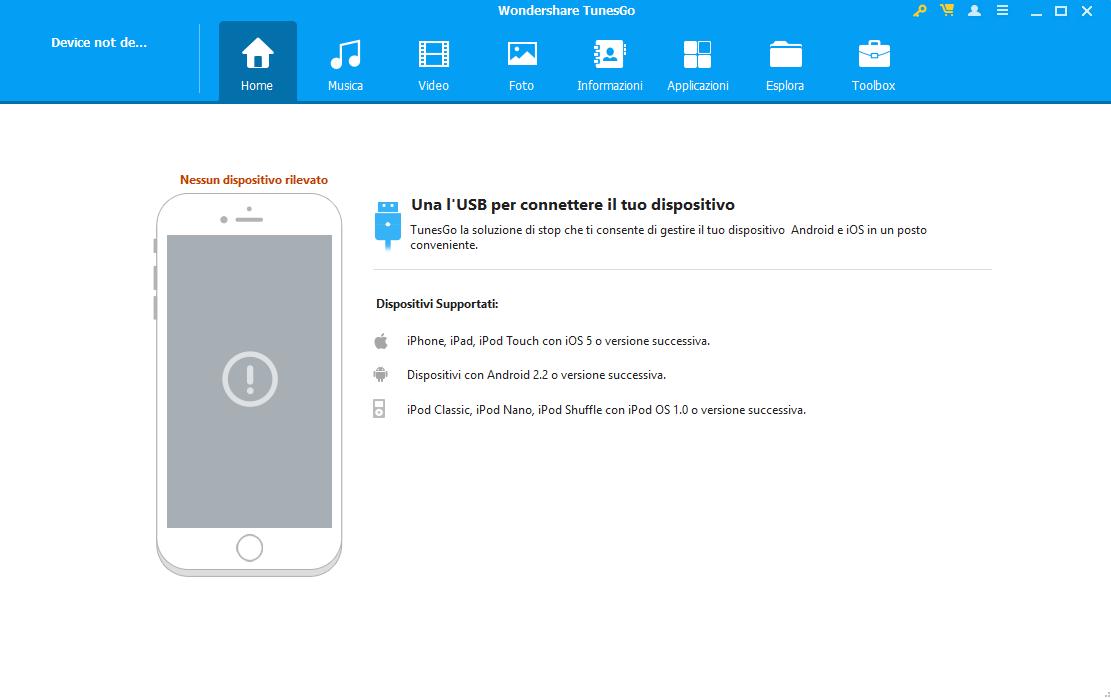
Prima di collegare il tuo Samsung al computer, dovrai attivare su di esso la modalità di debug USB (a tal proposito leggi come attivare debug USB). Fatto ciò collega il tuo Samsung al computer tramite cavo USB.
Passo 2. Attendi che il tuo Samsung venga rilevato da MobileGO. Una volta rilevato vedrai la sua immagine
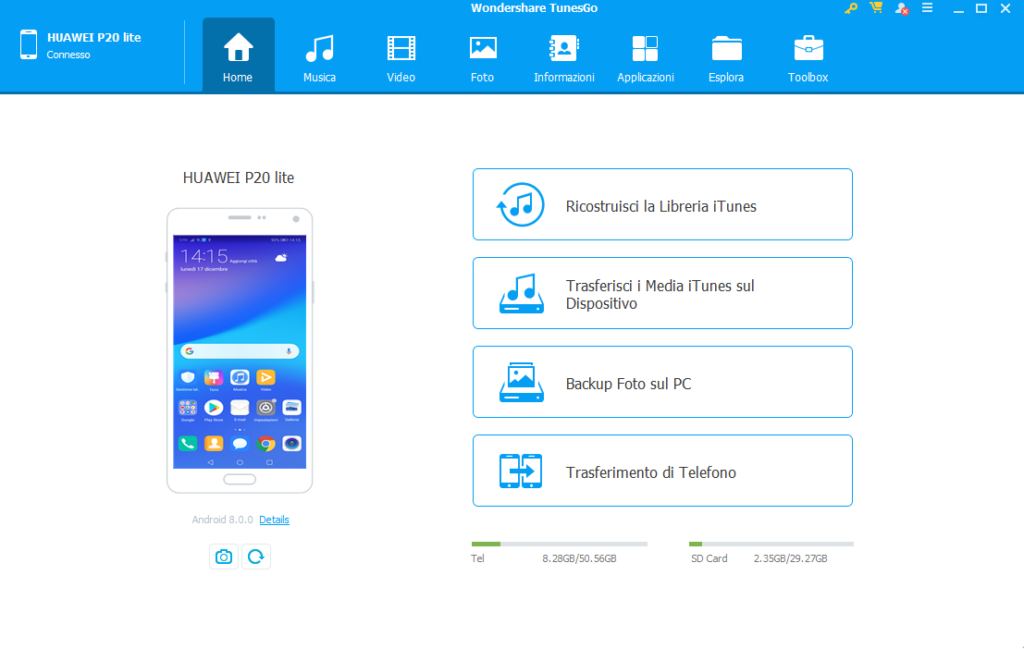
Adesso potrai procedere all’esportazione di foto e immagini da Samsung Galaxy al tuo PC. Dall’interfaccia principale di MobileGO clicca a sinistra sulla cartella Foto.
Tutte le foto del Samsung verranno classificate in base alla sua cartella originale. Potrai così trovare rapidamente le foto che ti servono. È possibile trasferire selettivamente le foto poi sulla tua chiavetta USB.
Inoltre, è possibile visualizzare l’anteprima delle foto e selezionare quelle che vuoi trasferire. Scegli le foto o un album fotografico di cui hai bisogno, quindi fai clic su Esporta per copiarle sul computer o direttamente sulla tua chiavetta USB (opportunamente collegata al computer):

Passo 4. Se hai esportato le foto sul tuo computer, scollega il cellulare e collega la chiavetta al computer. Quindi sposta le foto su quest’ultima.
Modo 3: Copiare foto da Samsung a Chiavetta con TunesGO (PC/Mac)
TunesGO è un altro programma “smartphone manager” che consente la gestione dei dati del cellulare direttamente dal computer. A differenza di MobileGO visto sopra, questo programma è disponibile sia in versione Windows che per sistemi Mac OS X. Ecco qui di seguito i pulsanti da cui potrai scaricare il software:
Dopo aver installato e aperto il programma collega il tuo Samsung Galaxy al computer via USB e attendi che venga rilevato dal programma. Sul Samsung è necessario che sia attivata l’opzione Debug USB.
Una volta rilevato vedrai la sua immagine nella schermata principale:
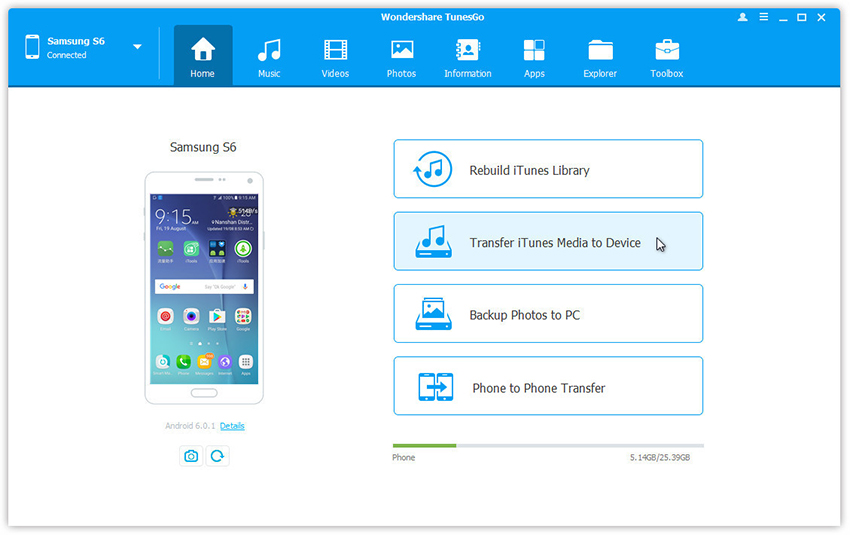
Collega anche la tua chiavetta USB al computer. Poi, dal programma TunesGO clicca in alto su “FOTO” e si aprirà una finestra con tutte le foto salvate nel telefono. Scegli le foto che vuoi copiare sulla chiavetta e infine clicca in alto su “Esporta” > “Esporta su PC”. Dalla finestra che si apre potrai selezionare il disco della tua chiavetta e quindi copiare tutte le foto su di essa.


GloboSoft è una software house italiana che progetta e sviluppa software per la gestione dei file multimediali, dispositivi mobili e per la comunicazione digitale su diverse piattaforme.
Da oltre 10 anni il team di GloboSoft aggiorna il blog Softstore.it focalizzandosi sulla recensione dei migliori software per PC e Mac in ambito video, audio, phone manager e recupero dati.



Vorrei copiare delle foto da un samsung ad una chiavetta collegata direttamente al telefono. Vorrei però mantenere comunque una copia nel telefono
Vorrei passare le foto direttamente sulla chiavetta senza passare dal computer,come faccio?
Hai bisogno di un cavo USB OTG (acquistabile anche su Amazon) che consente di collegare una chiavetta direttamente al telefono per poi copiare le foto (o altri dati che desideri)