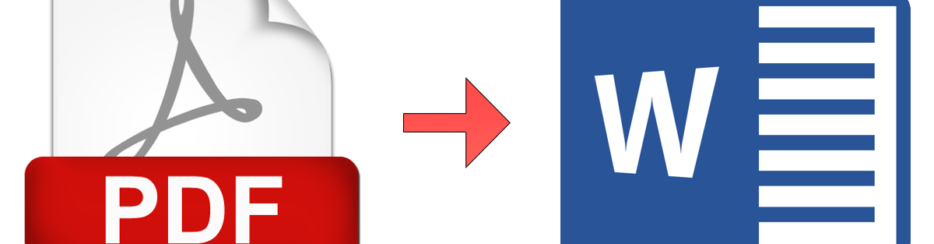
Il formato PDF (formato documento portatile) è un formato di file molto conveniente per l’invio e la condivisione online, ma non è un tipo di file facile da modificare o convertire in altri formati. Avere un file in formato Microsoft Word offre sicuramente più opzioni per la modifica e può essere sempre riconvertirlo in formato PDF in un secondo momento per la condivisione. Sebbene non esista un metodo “one step” per convertire un file PDF in un documento Microsoft Word, è possibile eseguire la conversione in diversi modi e qui di seguito vedremo quelli migliori. In particolare ci concentreremo su come convertire PDF con Immagini in Word, cioè non solo viene mantenuto il testo nella conversione ma anche tutte le immagini presenti nel PDF, in modo da avere una copia praticamente identica su Word (file doc o docx).
Metodo #1. Convertiire PDF con immagini in Word con PDFelement
Metodo #2. Convertire PDF con immagini in Word con PDF Converter
Metodo #3. Convertire PDF con immagini in Word con Adobe Reader
Metodo #1. Convertiire PDF con immagini in Word con PDFelement
PDFelement è uno dei più popolari software di modifica e conversione documenti PDF. Abbiamo già visto in diversi articoli come convertire PDF in Word su Windows con questo potente programma. La conversione del PDF con immagini in Word può essere fatta anche su macOS. I passi da seguire sono molto semplici, quasi banali.
Step 1. Scarica e installa PDFelement sul tuo computer
Ecco i link da cui scaricare la versione demo gratuita di PDFelement per Windows o Mac OS X
Ecco l’interfaccia principale del programma subito dopo l’installazione:
Step 2. Importa il PDF con immagini che vuoi convertire in Word
Clicca su APRI FILE… per caricare il documento PDF. Questo apparirà nel programma e potrai apportare eventuali modifiche utilizzando i tanti strumenti disponibili nel programma.
Step 3. Converti PDF in Word
Per trasformare il PDF in formato Word e mantenere intatte tutte le immagini, ti basterà cliccare in alto sull’icona IN WORD come evidenziato nella figura seguente.

Il file verrà istantaneamente convertito e salvato sul tuo computer in formato doc/docx e tutte le immagini verranno automaticamente copiate su tale nuovo file.
Metodo #2. Convertire PDF con immagini in Word con PDF Converter
Un’altra valida soluzione per convertire PDF con immagini in Word è quello di utilizzare un convertitore PDF professionale come PDF Converter.
Una volta scaricato e installato questo programma vedrai questa schermata su Windows:
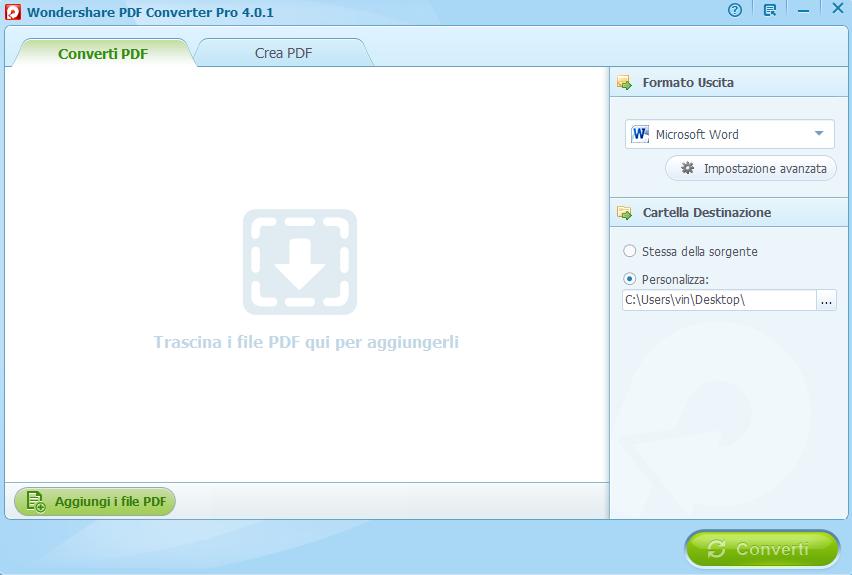
Su MacOS invece vedrai tale schermata:
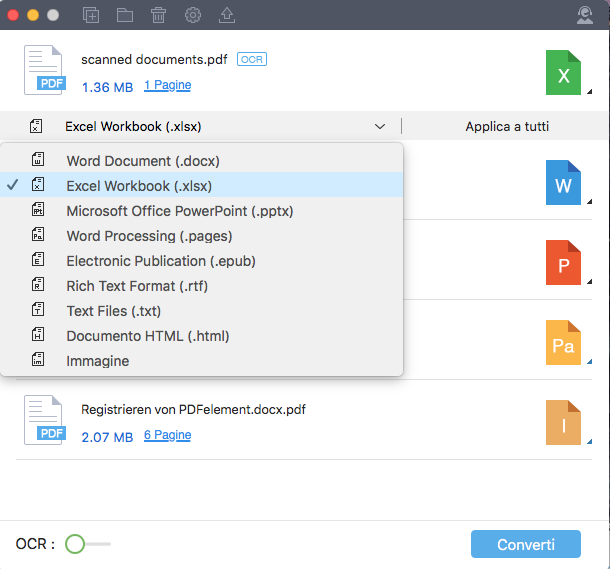
Indipendentemente se ti trovi su PC Windows o Mac, quello che devi fare per convertire PDF con immagini in Word è:
A) Importa i PDF da convertire in Word
B) Seleziona MICROSOFT WORD come formato di uscita
C) Scegli se convertire tutto il documento o un intervallo di pagine
D) Cliccare su CONVERTI e avviare la conversione
Anche in questo caso, come con l’uso di PDFelement visto al primo metodo, la conversione sarà veloce e fedele al 100%: tutte le immagini del PDF le troverai riprodotte allo stesso identico modo anche sul documento Word.
Metodo #3. Convertire PDF con immagini in Word con Adobe Reader
Adobe Reader è il più popolare PDF Reader in quanto è quasi sempre già presente all’interno di Windows per consentire proprio l’apertura e visualizzazione dei documenti PDF. Anche se questo programma è solo un “lettore” e non p progettato per modificare o convertire PDF, è possibile tramite i seguenti passaggi far in modo di copiare un PDF su Word in modo da poterlo poi gestire tramite Microsoft Word. Non è un procedimento veloce ma se hai un PDF con poche pagine puoi provare a usare questo metodo.
Passo 1
Apri il documento PDF in Adobe Reader
Passo 2
Fai clic su “Modifica” nel menu principale ecegli lo strumento “Scatta Istantanea”.
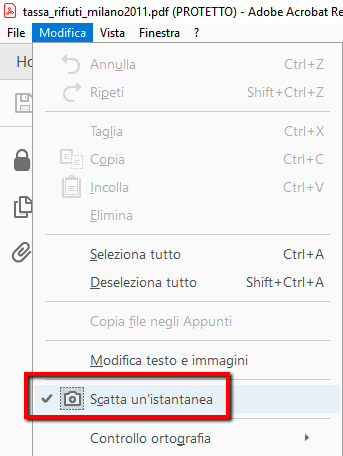
Passo 3
Posiziona il mouse nell’angolo superiore della pagina, fai clic e trascina lo strumento in basso sull’intera pagina. Quando si rilascia il pulsante, il programma eseguirà una copia della pagina.
Passo 4
Vai su Word e apri un nuovo documento. Incolla l’immagine che hai appena acquisito: il file PDF verrà ora visualizzato in Word esattamente come prima.
Passo 5
Copia il testo dal tuo file PDF se il tuo documento ha sia testo che immagini. Scegli “Seleziona strumento” nel menu “Strumenti”, e usa il mouse per selezionare il testo. Copia e incolla ora il testo nel tuo file Word. Ritorna indietro e utilizza lo strumento “snapshot” per copiare e incollare le immagini (come visto al passo 2)
Passo 6
Utilizza lo strumento “Formato immagine”, “Dimensioni”, “Avvolgimento testo” e “Formatta forma” in Word per modificare l’immagine. Fai clic col tasto destro del mouse sull’immagine per trovare tutti questi strumenti di modifica.
Passo 7
Aggiungi una casella di testo (o più caselle) al file che contiene l’immagine dal PDF. Copia e incolla il testo dal tuo file Word (vedi il punto cinque) nella casella di testo. Modifica il testo in modo che assomigli alla versione PDF.
Passo 8
Ripeti questa azione per ogni pagina del tuo file PDF.
In alternativa a tutti questi passaggi puoi anche provare ad apri il documento PDF in Adobe Acrobat e fare clic su “File” quindi su “Salva con nome” nel menu principale di Acrobat. Scegli “Microsoft Word” dall’elenco a discesa “Tipo” e quindi salva il file. Dovrai comunque eseguire alcune formattazioni come descritto nei passaggi precedenti.

GloboSoft è una software house italiana che progetta e sviluppa software per la gestione dei file multimediali, dispositivi mobili e per la comunicazione digitale su diverse piattaforme.
Da oltre 10 anni il team di GloboSoft aggiorna il blog Softstore.it focalizzandosi sulla recensione dei migliori software per PC e Mac in ambito video, audio, phone manager e recupero dati.



