
L’iPhone rimane sempre un dispositivo di fascia alta che tutti vorrebbero avere. Dal fare una chiamata al controllo di un drone che vola in aria, puoi fare qualsiasi cosa con un buon iPhone. Dalle semplici attività quotidiane alle cose complesse, molti utenti dipendono dal loro iPhone e su di esso memorizzano di tutto: foto, video, note, appuntamenti di lavoro, documenti, e tanto altro.
Se sei uno di questi utenti iPhone, ti sei mai chiesto cosa succederebbe se perdi il tuo dispositivo iOS? Sarebbe sicuramente una “tragedia”. Perdere un iPhone significa però non solo non avere accesso a tutte le sue funzioni ma anche mettere a rischio la tua privacy. Se un iPhone perso cade nelle mani delle persone sbagliate, tutti i dati presenti sul dispositivo potrebbero essere usati contro di te: c’è il pericolo che un’altra persona rubi la tua identità. Perfortuna anche queste situazioni drammatiche possono essere subito evitate sfruttando una funzione che ti permetterà di formattare iPhone da remoto. Abbiamo già visto come resettare l’iPhone manualmente, ma qui di seguito ci concentreremo su come fare tale operazione senza avere tra le mani il dispositivo (in caso di smarrimento o furto).
Continua a leggere questo articolo per scoprire tutto quello che si può fare in caso di perdita o furto del tuo iPhone, e vuoi proteggere i tuoi dati personali.
Parte 1: Come Formattare iPhone da remoto con Trova mio iPhone.
La perdita di un iPhone è un evento spiacevolissimo. Perdendolo, non si perde solo un dispositivo che ha un valore non trascurabile ma anche tutte le informazioni memorizzate al suo interno. Per evitare che i tuoi dati personali e le informazioni finiscano nelle mani di malintenzionati, occorre abilitare determinate impostazioni sul dispositivo. L’impostazione in questione si chiama Trova Mio iPhone.
Se hai già abilitato tale funzione, puoi cancellare/formattare l’iPhone da remoto. Ecco i passaggi da seguire per RESETTARE il tuo iphone da remoto
Prima di cancellare l’iPhone da remoto, è necessario che la funzione “Trova il mio iPhone” sia abilitata sul dispositivo. Per fare questo, vai su Impostazioni, tocca “iCloud” e vai fino in fondo per attivare “Trova il mio iPhone” in posizione ON.

Step 1: Apri iCloud.com
Tramite un computer o un altro dispositivo, utilizza un browser Web per aprire iCloud.com e accedi al tuo account utilizzando le credenziali ID Apple. In alternativa, puoi anche aprire l’app “Trova il mio iPhone” su qualsiasi altro dispositivo.

Step 2: Seleziona icona iPhone
Una volta entrato, sarai in grado di vedere la finestra “Mappe” che mostrerà tutti i dispositivi collegati a quel Apple ID. Toccare l’opzione “Dispositivi” nell’angolo in alto a sinistra dello schermo e seleziona il dispositivo iOS che desideri formattare da remoto.
Step 3: Formatta iphone da remoto
Tocca l’icona blu vicino al nome del tuo iPhone e si aprirà un pop-up. Da tale finestra clicca l’opzione “Inizializza l’iphone“.
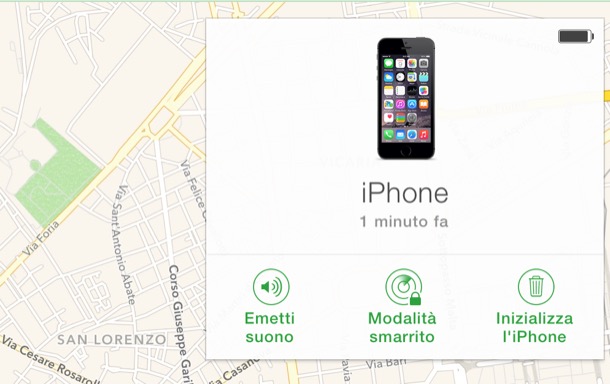
A questo punto, se il tuo dispositivo è online, verrà avviata la formattazione da remoto. Riceverai un’email di conferma all’indirizzo del tuo ID Apple. Se invecel’iPhone è offline, la formattazione da remoto inizierà non appena sarà online.
NB: Se formatti il tuo iphone ma successivamente lo ritrovi, potrai ripristinarne i contenuti utilizzando un backup di iCloud o iTunes (se fatti prima della formattazione)
Parte 2: Come abilitare Formattazione dopo troppi tentativi di accesso
Quando c’è il pericolo di aver smarrito il proprio iPhone, con tutti i preziosi dati al suo interno, è necessario provare a rendere il dispositivo inaccessibile a chiunque. Questo sarà il tuo baluardo contro coloro che cercano di scavare nel tuo dispositivo per rubare informazioni preziose. A tal fine Apple ha progettato una funzione che consente di formattare il dispositivo in automatico quando vengono inseriti, ripetutamente, codici di accesso (passcode) sempre errati.
Per abilitare la cancellazione del iPhone da remoto quando vengono fatti troppi tentativi di accesso, ecco i passi da seguire:
Step 1: Accedi a “Impostazioni”
Apri l’app Impostazioni sul tuo dispositivo toccando l’icona “Impostazioni”.
Step 2: Vai in “Touch ID e passcode”
Scorri verso il basso e tocca “Touch ID & Passcode” che ha un’icona a forma di impronta digitale colorata di rosso.
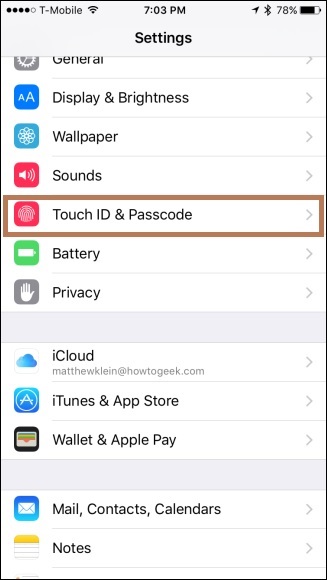
Step 3: Inserisci un codice “Passcode”
Inserisci un codice a 6 cifre per il tuo iPhone.
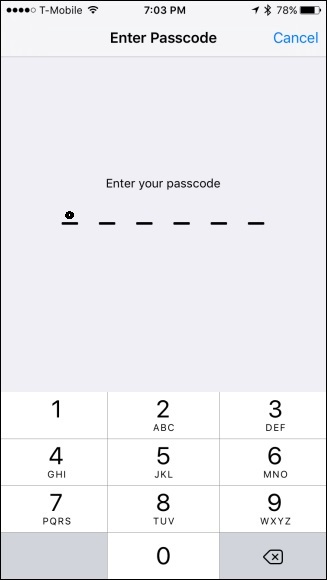
Step 4: Imposta funzione “inizializza dati”
Scorri fino in basso e attiva la barra di scorrimento dell’opzione “Cancella dati” nella posizione ON.
Ora la funzione “Erase Data” è abilitata sul tuo iPhone. Se si faranno più tentativi fallito di accesso al tuo iPhone, il dispositivo cancellerà automaticamente tutti i dati in esso.
Parte 3: Come Proteggere dati personali senza le due opzioni sopra indicate?
Se non puoi utilizzare uno dei metodi sopra descritti, cioè il “Data Erase” o il Trova il mio iPhone, puoi fare altre cose per proteggere i tuoi dati.
1. Sporgi denuncia di smarrimento del tuo iPhone. Se ti viene richiesto il numero di serie del dispositivo, fornisciglielo per chiedere il blocco del dispositivo da parte dell’operatore.
2. Cambia le password di tutti gli account Internet come account di posta elettronica, Facebook, Instagram ecc…
3. Assicurati di cambiare la password dell’ID Apple immediatamente in modo che nessuno possa accedere ai tuoi dati iCloud e ad altri servizi simili.
4. Informa il tuo operatore dello smarrimento / furto del dispositivo. In questo modo potranno disattivare la rete del tuo iPhone e impedire telefonate, messaggi, ecc…

GloboSoft è una software house italiana che progetta e sviluppa software per la gestione dei file multimediali, dispositivi mobili e per la comunicazione digitale su diverse piattaforme.
Da oltre 10 anni il team di GloboSoft aggiorna il blog Softstore.it focalizzandosi sulla recensione dei migliori software per PC e Mac in ambito video, audio, phone manager e recupero dati.
