Non tutti amano dover inserire una password ogni volta che accendono il proprio PC. Windows per questo motivo consente di rimuovere facilmente la password e qui di seguito vedremo i passaggi precisi da seguire. La procedura che vedremo di seguito si riferisce sia al caso in cui tu conosci la password e vuoi solamente “rimuoverla” per accedere al PC in modo diretto e veloce che al caso in cui hai dimenticato il PIN/password e non riesci a sbloccare la schermata iniziale di Windows
Abbiamo già approfondito questo discorso nella guida su come rimuovere password dimenticata su Windows. Ritornando al caso in cui vuoi rimuovere la password Windows che hai impostato, ecco di seguito solo alcune avvertenze prima di procedere:
- È necessario utilizzare un account locale affinché il processo di rimozione della password funzioni. Non è possibile rimuovere la password se si utilizza un account Microsoft. Se stai utilizzando un account Microsoft dovrai ripristinare il tuo account su uno locale.
- La rimozione della password Windows può essere un rischio per la sicurezza dei tuoi dati: chiunque potrà accedere al computer semplicemente accendendolo.
- Se si crea un account come “amministratore” senza password, le applicazioni dannose in esecuzione sul PC potrebbero teoricamente ottenere un accesso più diretto e privilegiato a Windows… quindi utilizza almeno un buon antivirus sul computer per impedire accessi non autorizzati.
- Se hai un solo account sul tuo PC Windows conviene impostare l’apertura automatica di Windows piuttosto che rimuovere definitivamente la tua password.. anche se anche questo ha i suoi problemi.
Fatta questa doverosa promessa vediamo adesso come rimuovere password o PIN Windows sia nel caso in cui ne sei a conoscenza, che nel caso in cui l’hai dimenticata.
Come Rimuovere Password Windows (se la conosci)
Accedi alle impostazioni del tuo PC Windows cliccando sul menu Start e poi sull’icona del motore di ingranaggio

Poi accedi alla sezione ACCOUNT

Dall’elenco delle impostazioni sul lato sinistro, seleziona “Opzioni di accesso” e poi sotto la sezione “Password” sulla destra, fai clic sul pulsante “Modifica“.

Per cambiare la tua password, devi prima confermare quella attuale. Una volta fatto, fai clic su “Avanti“.

Nella finestra successiva, poiché non vogliamo più utilizzare una password per accedere, basterà lasciare tutti i campi vuoti e fare clic su “Avanti“. Windows in questo modo andrà a rimuovere la password di accesso.
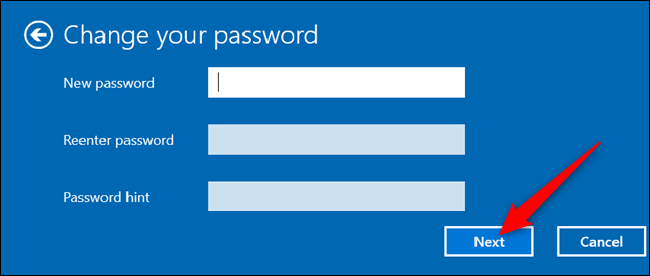
Per concludere clicca su TERMINA.
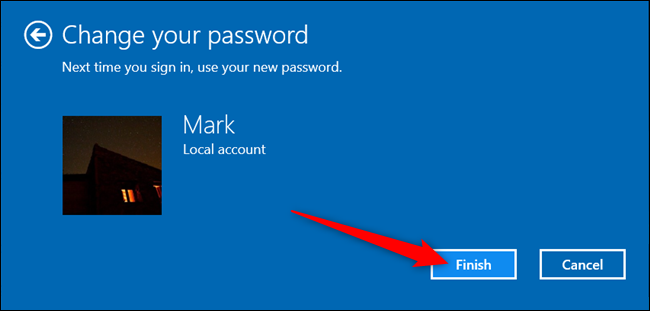
In alternativa, se ti senti più a tuo agio con la riga di comando, attiva un prompt dei comandi con privilegi di amministratore e inserisci il seguente comando, sostituendo “nomeutente” con il nome del tuo account utente (assicurati di includere le virgolette nel comando):
net user "nomeutente" ""
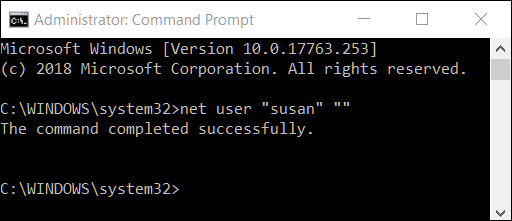
La prossima volta che effettui il login su Windows tutto ciò che dovrai fare è fare clic su “Accedi” per l’account appena modificato.
Come Rimuovere Password / PIN Windows dimenticata
Il programma WinKey è la soluzione ideale per chi dimentica la password o PIN di accesso al proprio PC Windows. Ecco come funziona in dettaglio!
Step 1: Scarica e installa 4WinKey su un PC Windows funzionante a cui hai accesso.
Step 2: Avvia il programma dopo l’installazione e scegli il tipo di disco di ripristino da creare (CD o chiavetta USB).
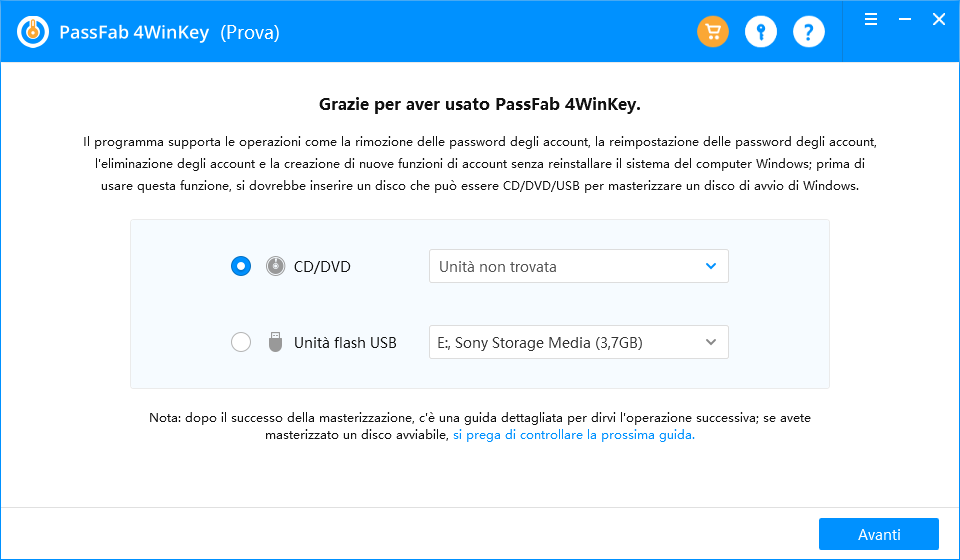
Step 3: Premi su “Avanti” e conferma per procedere con la creazione del disco.
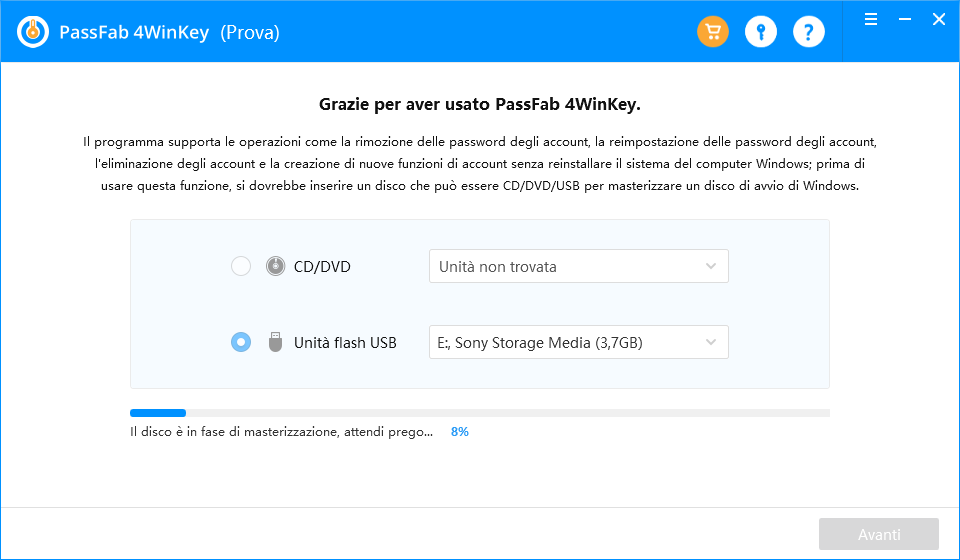
Step 4: Una volta completato il processo di masterizzazione/creazione USB, collegalo al computer bloccato. Riavvia quel PC e premi “F12” per accedere al BIOS. Qui dovrai impostare USB come primo dispositivo di avvio.
Step 6: Riavvia il computer (sempre tenendo il disco di ripristino collegato al computer) e apparirà l’interfaccia di 4WinKey. Seleziona l’account su cui si desidera operare (es. Amministratore) e poi seleziona Rimuovi password dell’ account per resettare la password /PIN di Windows. Infine, fai clic su “Avanti”.
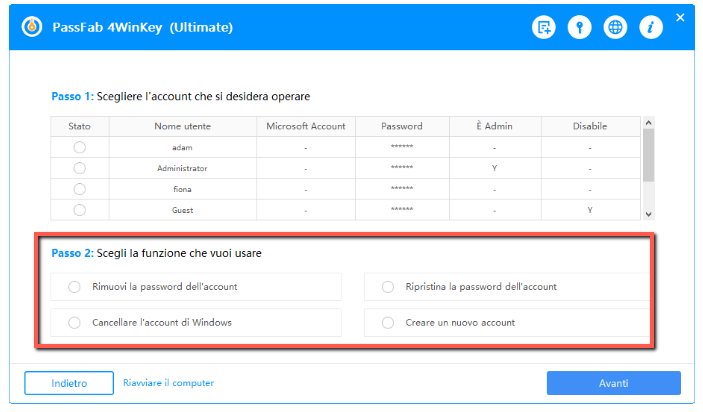
Step 7: Scollega l’unità USB e riavvia il computer. Fatto!
Come accedere automaticamente a Windows (senza inserire password)
Se si dispone di un solo account utente sul PC, l’accesso automatico è l’opzione migliore da impostare.
Bisogna comunque dire che anche con tale impostazione esiste un rischio per la sicurezza perchè chiunque può accedere al tuo PC e accedere ai dati. Inoltre, quando lo abiliti, Windows memorizza la password del tuo account sul tuo PC e chiunque potrebbe trovarla avendo accesso come amministratore. Questo non è un grosso problema se il tuo PC si trova in una posizione sicura e accessibile solo da persone fidate (es. casa tua), ma non è una buona cosa se il PC viene lasciato incustodito in zone “comuni”.
Se vuoi che Windows ai apra automaticamente ecco i passaggi da seguire.
Apri il prompt dei comandi e digita il comando netplwiz. Nella finestra Account utente che si apre, DEseleziona la casella di controllo “Gli utenti devono inserire un nome utente e una password per utilizzare questo computer“, e poi fai clic su “OK”.

Un’ultima opzione deve essere disattivata per essere sicuro di non dover mai usare una password per accedere a Windows. Vai su Impostazioni> Account> Opzioni di accesso e in “Richiedi accesso” seleziona “Mai” dal menu a tendina

Fatto!

GloboSoft è una software house italiana che progetta e sviluppa software per la gestione dei file multimediali, dispositivi mobili e per la comunicazione digitale su diverse piattaforme.
Da oltre 10 anni il team di GloboSoft aggiorna il blog Softstore.it focalizzandosi sulla recensione dei migliori software per PC e Mac in ambito video, audio, phone manager e recupero dati.



