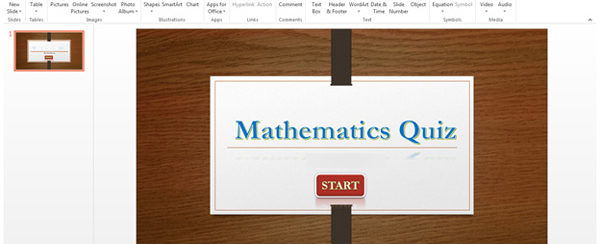
PowerPoint è principalmente noto come uno strumento utile per creare presentazioni in ambito commerciale, aziendale o educativo. Per rendere la tua presentazione più interessante e interattiva, è però utilizzare questo software anche per creare un quiz o un test. Ma come creare un quiz in PowerPoint? Ecco la guida passo passo su come creare un quiz in PowerPoint 2016/2013/2010/2007.
Passaggi principali per creare un quiz con PowerPoint
- Crea slides con domande e risposte. Crea alcune diapositive con domande e relative risposte a scelta multipla. Ogni opzione deve avere un link cliccabile.
- Crea una slide”Risposta corretta”. Questa è una diapositiva che mostra che la risposta data è corretta e spostare il lettore alla domanda del quiz successiva.
- Crea una slide “Risposta sbagliata“. La diapositiva “Risposta errata” indicherà ai lettori che l’opzione selezionata è errata. Può essere impostato per invitare a riprovare.
- Crea collegamenti ipertestuali. Per passare alla domanda successiva o riprovare la domanda, è necessario creare un collegamento ipertestuale (link) per aiutare a passare alla diapositiva corretta.
Crea slides con domande e risposte
Inserisci il titolo del tuo quiz nella casella Titolo della prima diapositiva. Nella diapositiva successiva, inserisci la prima domanda e una o più risposte nella casella “Testo”. Per creare una domanda, puoi usare frasi incomplete, parole o equazioni matematiche.

Nota: in realtà, PowerPoint ha molti modelli di default tra cui scegliere. Puoi anche inserire un’immagine come sfondo della diapositiva facendo clic su “Inserisci”> “Immagine”. Fai clic su “Inserisci”> “Casella di testo” se è necessario aggiungere più spazio per scrivere la domanda e/o le risposte.

Puoi impostare le tue risposte multiple nei pulsanti con collegamenti ipertestuali, permettendo di scegliere e passare alla diapositiva successiva. Inoltre, in PowerPoint è disponibile un modello di quiz predefinito, in cui puoi inserire direttamente la domanda e la risposta, senza aggiungere i collegamenti ipertestuali in un secondo momento.
Crea slide “Risposta Corretta”
Nel quiz, c’è bisogno di prevedere cosa fare sia nel caso di da una risposta corretta che una errata. Nel caso di risposta corretta è opportuno creare una slide che avvia l’utente che ha fatto la scelta giusta. Crea tale slide inserendo un messaggio di congratulazioni nella casella di testo del titolo, ad esempio “Congratulazioni” o “Questa è la risposta corretta”. Nella casella Testo inserisci anche il testo “Domanda successiva” a cui verrà associato un link per passare alla domanda seguente.
Crea slide “Risposta errata”
Crea anche una diapositiva per la “risposta sbagliata”. Nel titolo o nella casella di testo, inserisci parole come “Risposta sbagliata!“. Nella casella di testo del contenuto, digita “Riprova“. Dovrai impostare un collegamento ipertestuale all’opzione “Riprova”. Quando fai clic su “Riprova”, sarai indirizzato alla diapositiva dalla domanda.
Crea collegamenti ipertestuali
È indispensabile aggiungere collegamenti ipertestuali ad ogni risposta della domanda del quiz, qualunque sia la risposta (giusta o sbagliata), in modo da poter passare alla diapositiva di destinazione. Individua la casella di risposta e fai clic su “Inserisci”> “Collegamenti”> “Collegamento ipertestuale”. Successivamente sarà necessario aggiungere un collegamento ipertestuale alla parte di testo che conduce alla diapositiva successiva.

Seleziona il testo “Riprova” e quindi fai clic su “Inserisci”> “Collegamenti”> “Collegamento ipertestuale“. Nella finestra Inserisci “Collegamento ipertestuale”, seleziona “Inserisci in questo documento”. Quando si esegue questa operazione, PowerPoint mostra tutte le diapositive della presentazione a cui è possibile collegarsi.
La guida sopra esposta è molto “basilare” però se provi a seguire i vari passaggi noterai che è molto semplice personalizzare e rendere poi il quiz ancora più professionale sia dal punto di vista della grafica che del “flusso”.
Vuoi fare più quiz? Oppure Vuoi fare un “video” di domande e risposte per la condivisione e l’invio ai tuoi amici? È possibile convertire un video quiz interessante e interattivo da PowerPoint. Tutto quello che ti serve è un programma in grado di convertire Powerpoint in Video. Con questo programma, puoi convertire uno o più file PPT in video senza limitazioni. Inoltre, lo strumento può anche aiutarti a trasformare PowerPoint in DVD con estrema facilità.
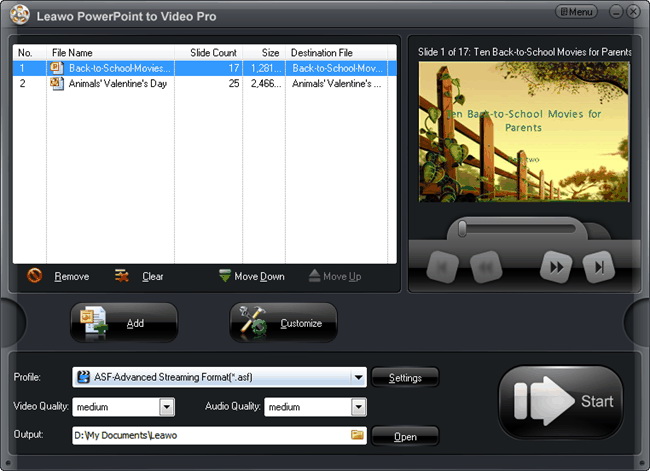

GloboSoft è una software house italiana che progetta e sviluppa software per la gestione dei file multimediali, dispositivi mobili e per la comunicazione digitale su diverse piattaforme.
Da oltre 10 anni il team di GloboSoft aggiorna il blog Softstore.it focalizzandosi sulla recensione dei migliori software per PC e Mac in ambito video, audio, phone manager e recupero dati.



