 Screen Recorder è un potente software di registrazione dello schermo con cui potrai catturare tutto ciò che appare sullo schermo del tuo PC (e che si sente dagli altoparlanti del computer). Puoi utilizzare questo strumento per catturare video e film streaming, giochi, podcast, webinar, conferenze, presentazioni, chiamate Skype, video webcam, partite di calcio in streaming, e così via.
Screen Recorder è un potente software di registrazione dello schermo con cui potrai catturare tutto ciò che appare sullo schermo del tuo PC (e che si sente dagli altoparlanti del computer). Puoi utilizzare questo strumento per catturare video e film streaming, giochi, podcast, webinar, conferenze, presentazioni, chiamate Skype, video webcam, partite di calcio in streaming, e così via.
Scarica la versione demo gratuita per PC Windows o Mac dal seguente link:
Qui di seguito vedremo come funziona Screen Recorder su Windows. Se possiedi un Mac leggi come registrare schermo su Mac
Con Screen Recorder è possibile registrare sia a schermo intero che a dimensioni personalizzate dello schermo. Durante la registrazione è possibile anche evidenziare il movimento del cursore per rendere più facile il monitoraggio delle varie azioni.
Altra caratteristica UNICA di questo screen recorder è il fatto che consente di “automatizzare” le registrazioni. Se ad esempio devi registrare un film da internet o una partita che inizia ad una certa ora, non è necessario che ti debba trovare davanti al computer a quell’orario. Grazie alla funzione TASK SCHEDULE infatti potrai programmare l’inizio e la fine della registrazione dello schermo del tuo PC. Una funzione davvero comoda e unica nel suo genere!!
Grazie alla tecnologia di codifica video HD in tempo reale “Blue-light” si ottengono immagini e audio di qualità eccellente. La funzione “Blocca finestra” invece consente di mantenere l’attività di registrazione su una determinata finestra mentre si utilizza il PC per altre operazioni. Il video registrato con Screen Recorder può essere salvato in vari formati come MP4, WMV, MOV, AVI, GIF, TS, ecc… per una più facile riproduzione e condivisione.
Come Funziona Screen Recorder per Windows e Mac
Dopo l’installazione si aprirà tale schermata che ti avviserà che è una versione appunto di prova:
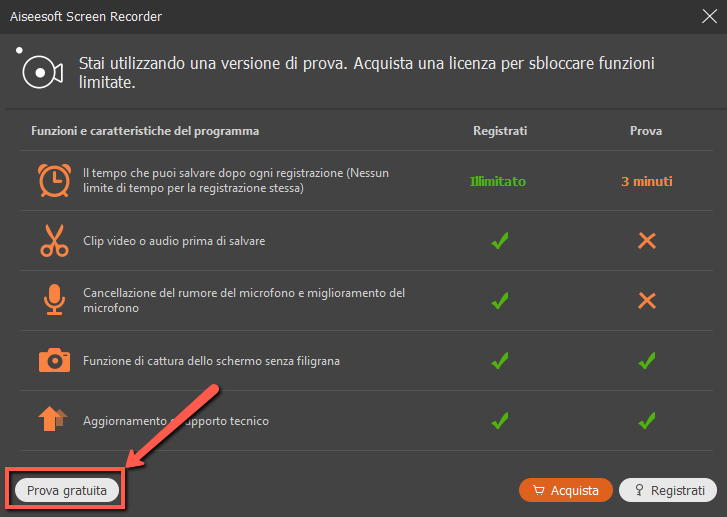
Clicca in basso sul pulsante Order Later per continuare a usare la versione di prova. Si aprirà questa finestra:
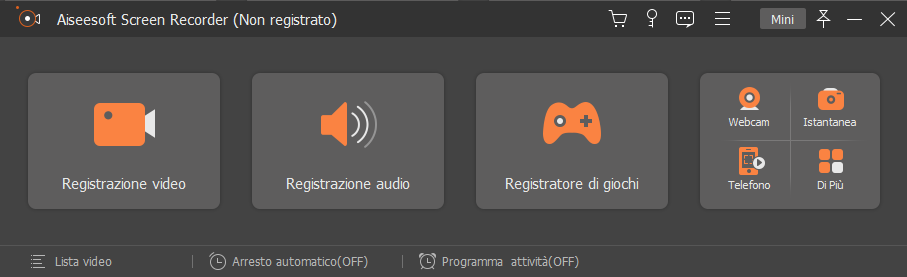
Su Mac apparirà una schermata molto simile, cambia leggermente solo il colore:

Potrai decidere se registrare schermo e audio, oppure solo l’audio (Audio Recorder). Clicca sul riquadro VIDEO RECORDER per aprire la funzione di registrazione dello schermo del PC (e relativo audio):
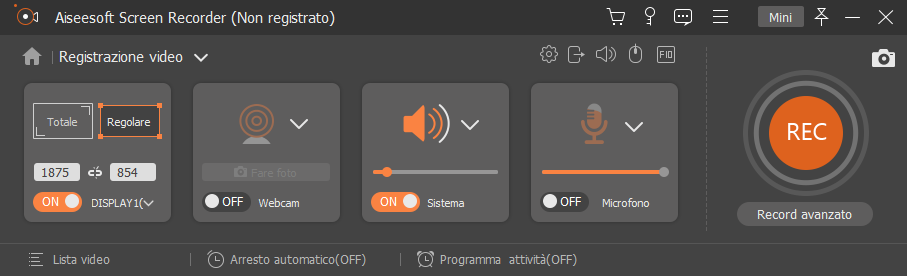
L’interfaccia è molto semplice ed inutiva da usare.
A sinistra c’è la sezione “Display” con cui potrai decidere se fare una registrazione a schermo intero oppure di una porzione dello schermo (“Custom”)
Poi c’è la sezione “Webcam” da cui potrai attivare la tua Webcam e fare quindi una registrazione video della stessa (potrai anche registrare schermo e Webcam contemporaneamente)
Difianco c’è la sezione “System Sound” per attivare/disattivare la registrazione audio da altoparlanti del PC e infine a destra c’è la sezione “Mircophone” per attivare la registrazione audio da microfono (opportunamente collegato al PC).
In alto a destra c’è l’icona (a forma di motore di ingranaggio) per accedere alle impostazioni del programma.
In basso a destra c’è l’icona con simbolo della sveglia (Task Schedule) che consente di PROGRAMMARE una registrazione e decidere se iniziare e terminare in automatico una registrazione.
L’ultima sezione a destra è il tasto REC.
Premendo il tasto REC partirà la registrazione dello schermo selezionato:

Identica cosa vedrai su comptuer Mac:

Ecco alcune guide di questo straordinario programma:
>> Come programmare registrazione schermo PC
>> Fare Screenshot Gratis su PC
Funzionalità Screen Recorder
Sia che tu voglia registrare video di YouTube/Netflix/Sky/Dazn/Rai/Mediaset, catturare video-chiamate, fare tutorial didattici, salvare video di gameplay, registrare canzoni e scattare istantanee, questo SCREEN RECORDER ha tutte le funzionalità che ti servono.
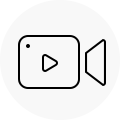
Registratore Video
Imposta l’area di registrazione a schermo intero o le dimensioni dello schermo personalizzate per registrare video di alta qualità.

Cattura Audio
Registra qualsiasi musica, radio, chiamata audio e altro ancora sia dagli altoparlanti che dal microfono del computer.
Cattura Schermo Professionale
Scatta un’istantanea sullo schermo con qualsiasi dimensione personalizzata per salvare rapidamente l’immagine che ti interessa. Personalizza lo screenshot creato inserendo testo, forme geografiche, numeri, ecc…
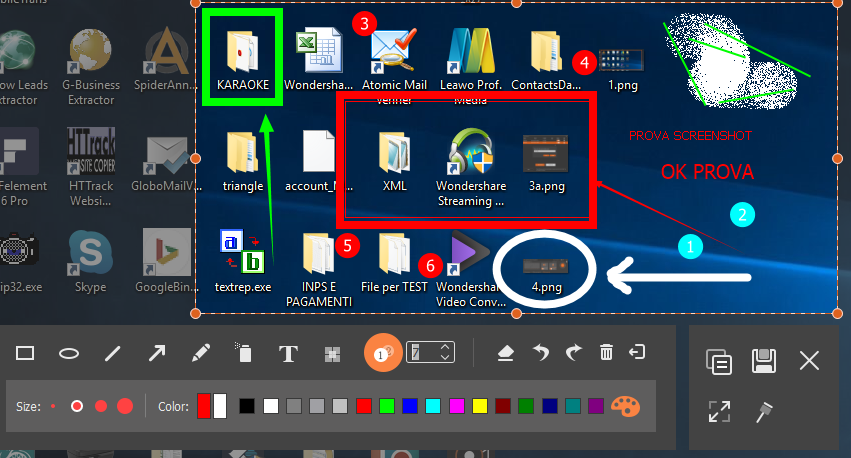
Stessa cosa potrai fare con la versione Mac del programma:

 Registrazione Programmata
Registrazione Programmata
Imposta un ora di inizio e fine per far partire la registrazione dello schermo del tuo computer quando e come vuoi tu!

GloboSoft è una software house italiana che progetta e sviluppa software per la gestione dei file multimediali, dispositivi mobili e per la comunicazione digitale su diverse piattaforme.
Da oltre 10 anni il team di GloboSoft aggiorna il blog Softstore.it focalizzandosi sulla recensione dei migliori software per PC e Mac in ambito video, audio, phone manager e recupero dati.



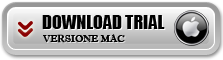
volevo provare ma meno di 3 minuti mi da solo audio
non riesco a registrare il video ma solo l’audio