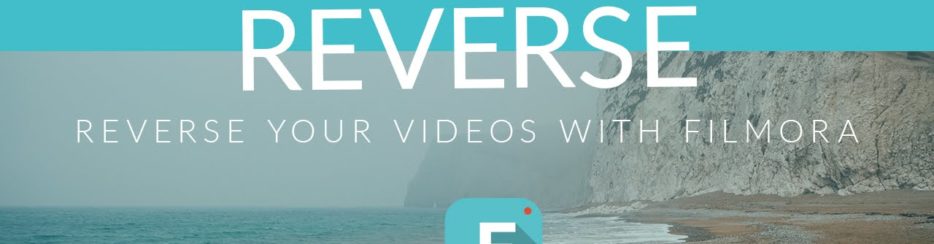
Tra gli effetti video che oggi vanno per la maggiore c’è sicuramente l’effetto moviola slow motion e l’effetto rewind (cioè la riproduzione del video al contrario). Anche gli smartphone di ultima generazione oramai hanno questi effetti già disponibili e pronti da applicare sui video registrati con la fotocamera.
In questo articolo ci focalizziamo sull’EFFETTO REWIND, un effetto che viene usato spesso dai “video maker“. Con questo effetto ad esempio si può far camminare una persona all’indietro, far ballare al contrario, vedere correre cani e gatti all’indietro, vedere la pioggia salire e non più cadere, oppure vedere fuochi d’artificio al contrario (come si vede nella figura animata sotto), e tanto altro ancora.

Si tratta di un effetto che ovviamente non va applicato ad un intero filmato ma che si applica a piccole parti del video, lìddove si vuole creare un qualcosa di divertente, evidenziare una caduta roccambolesca e comica (come ad esempio nel video frame qui sotto) o semplicemente per catturare l’attenzione dello spettatore.

L’effetto rewind applicato a quello di “slow motion” (come nella figura sopra) può andare a enfatizzare ad esempio anche delle acrobazie (es. tuffi spettacolari) oppure creare effetti magici come ad esempio un palloncino che prima scoppia e poi ritorna ad essere gonfio. Questi sono solo alcuni esempi che possono dare l’idea di quante tipologie di utilizzi ci siano per tale effetto rewind.
Ma come si crea un effetto “rewind” su una video clip? Qui di seguito segnaliamo il programma FILMORA, uno dei migliori nel campo del montaggio video e che tra i tanti effetti possiede anche quello “rewind”. Vediamo in dettaglio come funziona.
Creare Effetto REWIND con Filmora
Step 1. Scarica e installa Filmora sul tuo PC o Mac
Ecco qui sotto i link da cui potrai scaricare la versione trial gratuita di Filmora, sia per PC Windows che MacOS:
Scarica e installa il programma sul computer.
Step 2. Importa il video a cui applicare l’effetto rewind
All’avvio vedrai la seguente schermata iniziale:

Clicca su MODALITA’ COMPLETA per accedere all’interfaccia di lavoro del programma:
![video-editor6[1]](https://www.softstore.it/wp-content/uploads/2013/10/video-editor611.jpg)
Qui potrai importare il video trascinandolo dal desktop del tuo PC.
Step 3. Applica effetto riproduzione video al contrario
Una volta importato il file video, spostalo in basso nella cosiddetta “Timeline“. In tale sezione potrai iniziare a fare tutte le modifiche che vuoi.
Potrai ad esempio prima ritagliare il video in segmenti più piccoli e poi selezionare quel segmento a cui vuoi applicare l’effetto rewind. Infatti facendo doppio click sulla clip da modificare si aprirà una finestra con diversi parametri. Tra questi dovrai selezionare l’opzione “Riproduci video in reverse” e scegliere la velocità di “riavvolgimento del video” (solitamente si applica una velocità inferiore per ottenere una sorta di slow motion al contrario).
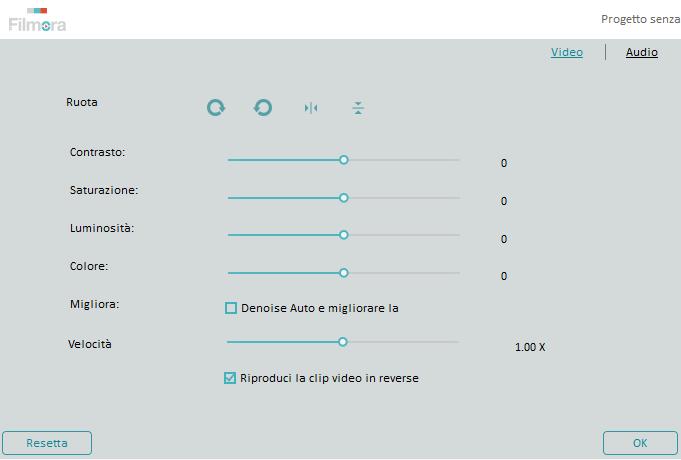
Cliccando su OK avrai applicato l’effetto rewind a quel video clip e grazie alla finestra di anteprima potrai valutare il tutto.
Step 4. Applica effetto riproduzione video al contrario
Se il risultato è soddisfacente clicca su “Esportazione Video” e procedi ad esportare il video finale con l’effetto rewind applicato.
Tutto qui!

GloboSoft è una software house italiana che progetta e sviluppa software per la gestione dei file multimediali, dispositivi mobili e per la comunicazione digitale su diverse piattaforme.
Da oltre 10 anni il team di GloboSoft aggiorna il blog Softstore.it focalizzandosi sulla recensione dei migliori software per PC e Mac in ambito video, audio, phone manager e recupero dati.


