Se hai registrato un video e adesso vuoi renderlo migliore, molto probabilmente avrai la necessità di rimuovere alcune parti del video stesso. Questa operazione di rimozione parti video fa parte del “montaggio video”, operazione che viene fatta quando si vuole ottenere un risultato migliore e con i momenti salienti del filmato.
Ci sono diversi modi per tagliare parti di un video, a seconda dello strumento che si utilizza. Ecco alcune modalità:
- Video Editor: se si dispone di un editor di video installato sul proprio computer, ad esempio Filmora, Adobe Premiere Pro, Final Cut Pro o DaVinci Resolve, si può importare il video e tagliare le parti indesiderate utilizzando la funzione di ritaglio. Inoltre, si possono applicare altri effetti, modificare l’audio e altro ancora.
- App online: ci sono diverse app online che consentono di tagliare parti di un video direttamente dal browser, senza dover scaricare o installare nulla sul proprio computer. Alcuni esempi sono Kapwing, Clideo e Online Video Cutter.
- Software di editing video gratuiti: esistono molti software gratuiti di editing video che consentono di tagliare parti di un video. Alcuni esempi sono Shotcut, OpenShot e VSDC Free Video Editor.
Quasi sempre il processo di taglio di un video prevede la scelta del punto di inizio e fine del taglio, la selezione della parte da tagliare e infine la conferma del taglio. Qui di seguito vediamo qualche soluzione per tagliare parti di un video con precisione e senza troppe difficoltà.
Sommario
Come Tagliare Parti di un Video con UniConverter
Video Converter (adesso famoso col nome UniConverter) è non solo uno dei migliori programmi per convertire file video ma è anche uno strumento professionale per effettuare operazioni basilari di video editing. Tra queste funzioni di video editing c’è anche quella che consente di tagliare parti di un video, per creare più video clip oppure per rimuovere le parti indesiderate oppure per accorciare un filmato lasciando solo le parti migliori.
Qui di seguito mostriamo in dettaglio come utilizzare questo programma per tagliare video in modo preciso, sicuro e senza perdita di qualità.
Download
Innanzitutto scarica e installa questo Video Converter sul tuo computer, Windows o Mac. Ecco i link da cui potrai effettuare il download della versione demo gratuita:
Dopo l’installazione e l’apertura del programma vedrai la seguente schermata principale:
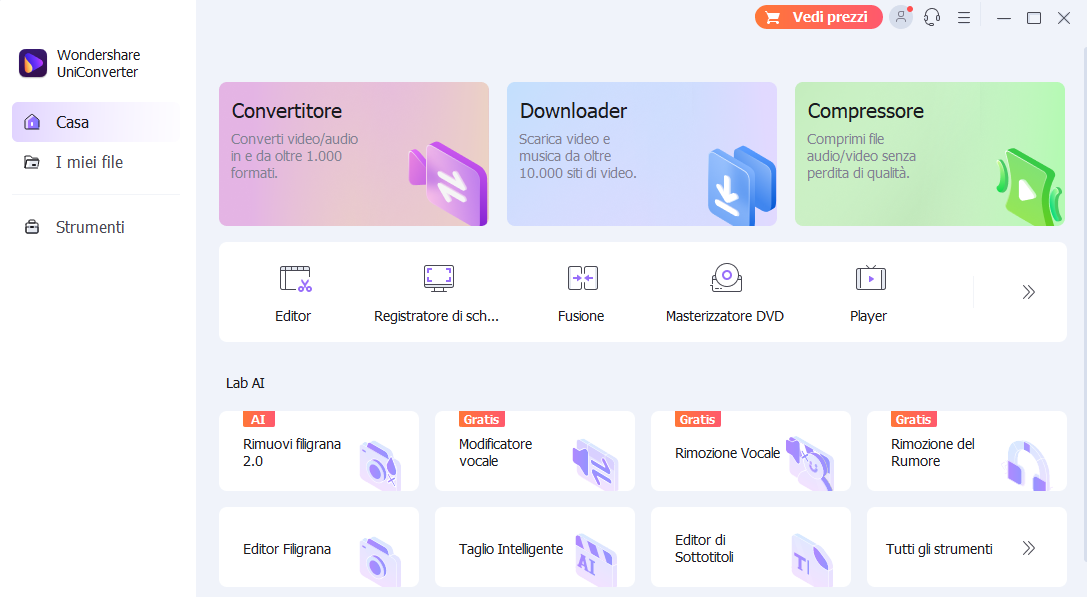
Importa il video da tagliare
Clicca in alto a sinistra sullo strumento EDITOR per visualizzare tutte le funzioni presenti nel programma. Tra questi c’è la funzione Regola. Cliccando su di esso potrai caricare il file video (o più file video) che vuoi ritagliare.
Una volta effettuata l’importazione vedrai una schermata come questa:
Taglia parti del video
In alto vedrai l’immagine di anteprima del video, e sotto tale immagine vedrai una specie di timeline sulla quale potrai definire i punti di taglio del video.

Scenario n.1: Taglio della fine o dell’inizio del video.
Se vuoi tagliare il video dall’inizio o dalla fine, posiziona il mouse nella parte finale o iniziale della clip.
Nella versione di Windows sposta il mouse sulla barra temporale apparirà un’icona a simbolo di matita. Fai clic per impostare il punto esatto del taglio e infine clicca sul pulsante “Taglia” per tagliare il video in due parti:

Con la versione Mac del programma invece puoi impostare il tempo esatto (in minuti e secondi) in cui vuoi effettuare il taglio:

Una volta effettuato il taglio potrai selezionare la parte indesiderata del video e cliccare sul pulsante “Elimina” per cancellarla e infine cliccare su “Salva“:
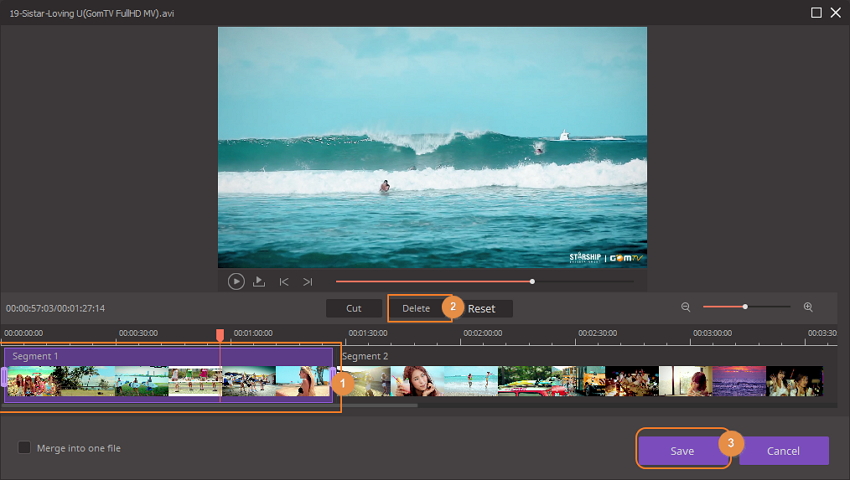
Scenario n.2: Taglio al centro del video
Se hai bisogno di tagliare una parte nel mezzo del video, trascina il cursore sul punto iniziale della parte indesiderata e fai clic sul pulsante Taglia, quindi trascina il cursore sul punto finale della parte indesiderata e fai clic nuovamente sul pulsante Taglia. Infine seleziona la parte da cancellare e clicca su Elimina per rimuovere la parte selezionata. Successivamente, fai clic sul pulsante Salva per salvare il nuovo video.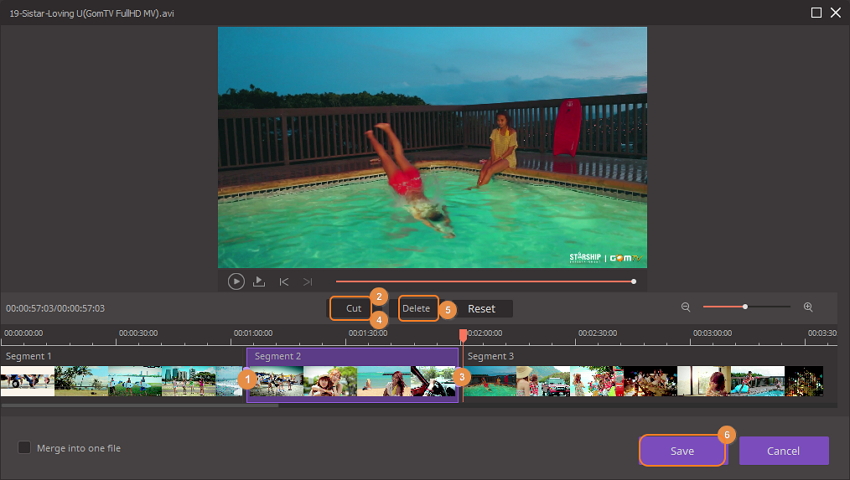
Scenario n.3: Taglia parti indesiderate di un video.
Se si desidera eliminare una parte di un video e poi combinare le restanti parti in un unico file, dovrai selezionare il segmento indesiderato e fare clic su Elimina. Poi seleziona l’opzione Unisci in un file e fai clic su Salva per confermare.
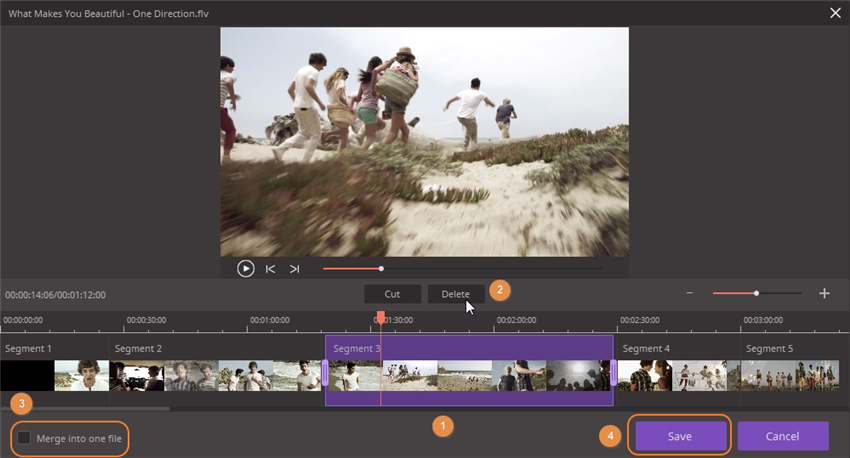
Otterrai un solo file video nell’interfaccia principale, senza le parti indesiderate.

Scenario n.4: Tagliare un video lungo in più video clip
Se si desidera tagliare un video molto lungo in parti più piccole, è possibile trascinare il cursore nel punto che si desidera tagliare e fare clic su Taglia per confermare. Esegui questo passaggio per tutti i punti di taglio. Il video sarà diviso in diversi segmenti (qui ad esempio prendiamo 5 segmenti). Se vuoi tagliare il video in questi segmenti, fai clic sul pulsante Salva per procedere.

Nella schermata principale del programma appariranno 5 video clips, corrispondenti ai 5 segmenti prima selezionati:
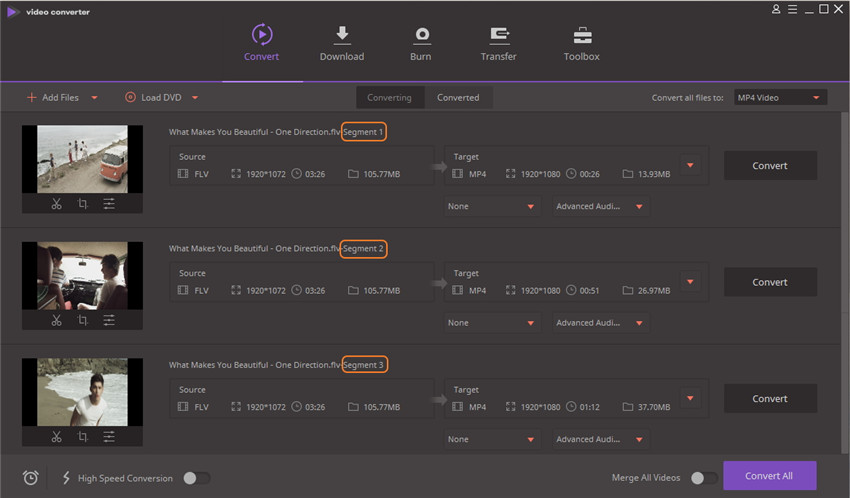
Salva video tagliato
Ora fai clic sul menu in corrispondenza dell’opzione “Converti tutti i file in” per selezionare il formato di uscita del video modificato e tagliato. Infine fai clic su Converti per procedere al salvataggio del nuovo video o delle nuove video clip ottenute dal taglio.
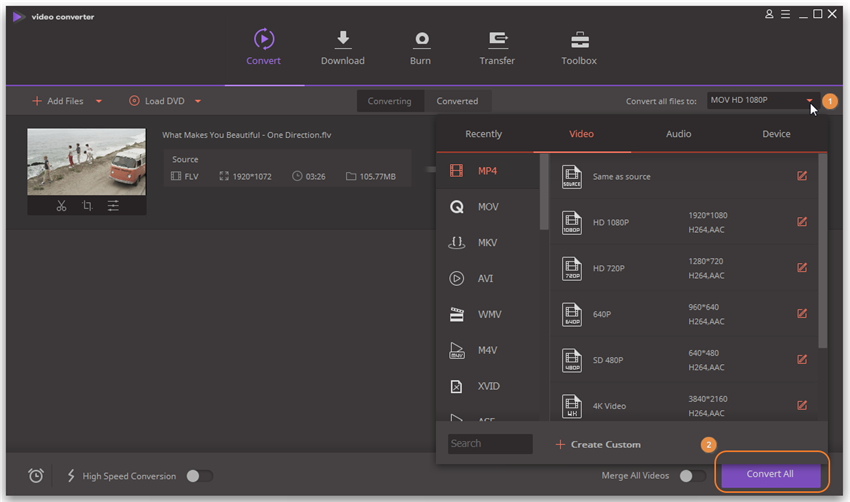
NB: Se hai un video in cui vuoi effettuare un taglio automatico, in base alle scene del video stesso, ti consigliamo di leggere questa guida: come tagliare automaticamente video in base alle scene

GloboSoft è una software house italiana che progetta e sviluppa software per la gestione dei file multimediali, dispositivi mobili e per la comunicazione digitale su diverse piattaforme.
Da oltre 10 anni il team di GloboSoft aggiorna il blog Softstore.it focalizzandosi sulla recensione dei migliori software per PC e Mac in ambito video, audio, phone manager e recupero dati.





