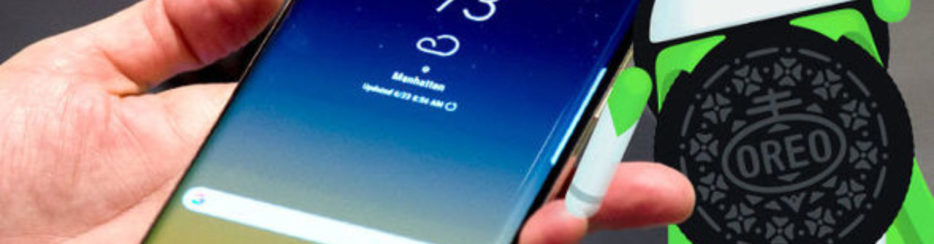
Ogni anno il sistema operativo Android si migliora sempre di più e gli utenti in possesso di un cellulare Android (Samsung, LG, Huawei, Motorola, HTC, e così via) ricevono tale aggiornamento in modalità completamente gratuita. C’è da dire però che non tutti i dispositivi ricevono tale aggiornamento anche perchè i telefoni più vecchi potrebbero presentare problemi di compatibilità.
Ad esempio l’ultimo sistema operativo rilasciato (nel momento in cui scriviamo questo articolo) è Android Oreo (Android 8.0), e solamente gli ultimi modelli di smartphone e tablet sono impattati da questo aggiornamento.
Quando si riceve un aggiornamento (ben visibile dalle notifiche sul cellulare o dalle impostazioni), la gente solitamente clicca ed effettua tale operazione senza pensarci troppo. Nulla di più sbagliato! Infatti se tale aggiornamento non dovesse andare a buon fine (per un qualsiasi motivo), il rischio maggiore è la perdita di tutti i dati presenti sul cellulare (foto, contatti, video, note, ecc…).
Se ti trovi in questa pagina sei fortunato perchè daremo le indicazioni per evitare la perdita dei tuoi dati semplicemente facendo un BACKUP del telefono. Come? Esistono tanti modi per fare backup Android sul tuo computer. Qui di seguito segnaliamo prima un programma come Dr.Fone Backup & Ripristino e poi i vari programmi “ufficiali” dei diversi smartphone che consentono di effettuare tale operazione.
#1. Fare Backup Android prima di Aggiornare con Dr.Fone
Perchè usare Dr.Fone e non altri programmi per fare backup Android prima dell’aggiornamento del sistema operativo? Ecco i tre motivi principali:
- La maggior parte dei programmi ufficiali (che analizziamo al secondo punto in basso) supporta solo i propri marchi e non è così facile trovare la versione corretta per il proprio dispositivo. Invece dr.fone supporta oltre 8000 dispositivi Android
- Dr.Fone è semplice, intuitivo da usare, e al tempo stesso molto efficace
- I metodi ufficiali consentono di fare solitamente backup “massivi” cioè con tutti i dati; invece dr.fone consente di visualizzare in anteprima i dettagli di tutti i file e scegliere ciò che si desidera ripristinare (backup selettivo).
Ecco come funziona. Innanzitutto scarica Dr.Fone per Android dal link seguente:
Dopo l’installazione e l’avvio del programma vedrai tale finestra:
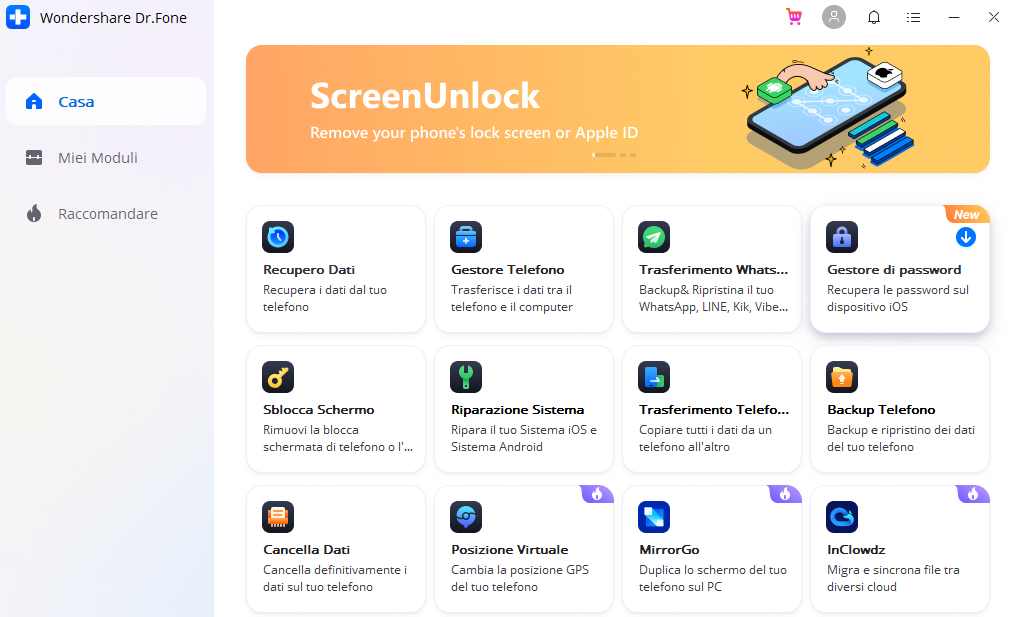
Collega il tuo cellulare al PC via USB e clicca sul riquadro “Backup & Ripristino”.

Potrai vedere tutti i dati del dispositivo e scegliere quelli da salvare sul PC. Potrai effettuare quindi un backup selettivo dei soli dati che sono importanti per te (in modo da risparmiare tempo e spazio)
Una volta fatto il backup, sempre tramite dr.Fone potrai effettuare il ripristino degli stessi su un qualsiasi cellulare Android (lo stesso o un altro!).
#2. Programmi di Backup “Ufficiali” per ogni Smartphone
 Per utenti SAMSUNG
Per utenti SAMSUNG
Usa Smart Switch per fare il backup dei dati del tuo Samsung. Ecco come funziona.
 Per utenti LG
Per utenti LG
LG Bridge può eseguire il backup dei dispositivi mobili LG incluso le impostazioni dispositivo, app e contatti. Ecco come funziona:
 Per utenti GOOGLE (Pixel)
Per utenti GOOGLE (Pixel)
E’ possibile usare Google Drive per fare il backup del cellulare Android prima dell’aggiornamento. Oltre ai dati potrai salvare anche le impostazioni del tuo telefono Pixel. Ecco come funziona:
 Per utenti SONY
Per utenti SONY
Col programma Xperia™ Companion gli utenti Sony possono eseguire il backup dei propri dispositivi prima di un eventuale aggiornamento Android. E’ possibile salvare contatti, chiamate, SMS, calendario, impostazioni, e tutti i file multimediali. Ecco come funziona.
 Per utenti Huawei
Per utenti Huawei
Per clienti Huawei c’è il programma HiSuite, che consente di salvare i tuoi dati sul tuo computer. Una volta aggiornato il telefono, è possibile ripristinare i dati. Ecco come funziona:
 Per utenti HTC
Per utenti HTC
Quando si esegue un backup del telefono HTC, HTC Sync Manager consente di dare un nome al file di backup utilizzando il modello del telefono. Ecco come eseguire il backup con HTC Sync Manager
Passo 1. Collega il telefono al computer.
Passo 2. In HTC Sync Manager, fare clic su Home> Trasferimento e backup.
Passo 3. In Backup e ripristino: scegli se includere il contenuto multimediale dal telefono nel backup. Scegli se eseguire sempre il backup del telefono ogni volta che lo colleghi al tuo computer.
Passo 4. Fai clic su Esegui backup adesso.

GloboSoft è una software house italiana che progetta e sviluppa software per la gestione dei file multimediali, dispositivi mobili e per la comunicazione digitale su diverse piattaforme.
Da oltre 10 anni il team di GloboSoft aggiorna il blog Softstore.it focalizzandosi sulla recensione dei migliori software per PC e Mac in ambito video, audio, phone manager e recupero dati.

