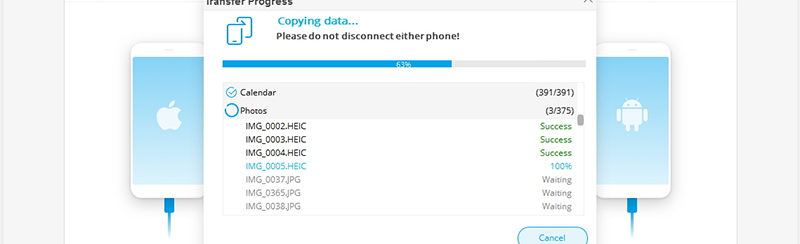Sei pronto a passare dal tuo vecchio iPhone a un nuovo dispositivo Android (Samsung, Huawei, LG, HTC, Motorola, Nokia, Xiaomi, ecc…)? La maggior parte degli utenti iPhone si trova ad affrontare il problema del trasferimento dati sul nuovo dispositivo, cosa non sempre semplice da farsi sicuramente specialmente quando il dispositivo di destinazione è uno con sistema operativo Android. Tra i dati più importanti che si desiderano trasferire ci sono sicuramente i contatti.
Apple purtroppo non consente all’utente di memorizzare i contatti sulla scheda SIM e quindi non è possibile utilizzarla per riportare i contatti sul nuovo cellulare. Però, fortunatamente, esistono tanti altre possibili soluzioni che consentono di trasferire contatti da iPhone a Android, in modo semplice e veloce. Di seguito troverai i 6 modi migliori che ti aiuteranno a trasferire i contatti da iOS ad Android.
Soluzione n.1: Trasferire Contatti da iPhone su Android con Dr.Fone Transfer
Soluzione n.2: Copiare Contatti iPhone su Android con Mobiletrans
Soluzione n.3: Spostare Contatti da iPhone su Android con iCloud
Soluzione n.4: Trasferire Contatti da iPhone su Android con iTunes
Soluzione n.5: Trasferire Contatti da iPhone su Android con app My Contacts Backup
Soluzione n.6: Trasferimento contatti tramite account Google
Trasferire Contatti da iPhone su Android con Dr.Fone Transfer
dr.fone Transfer è un nuovo programma che consente di spostare i contatti da iPhone a Android, indipendentemente se i contatti sono presenti nella memoria interna del telefono o su iCloud. L’interfaccia utente del programma rende il lavoro semplice per chiunque. Dr.Fone Transfer è disponibile per computer Windows e Mac e puoi scaricarlo dai link seguenti:
Step 1: Innanzitutto installa il programma sul tuo computer
Step 2: Collega sia il tuo iPhone che il cellulare Android al computer tramite cavo USB.
Step 3: Dalla schermata iniziale di dr.Fone clicca sulla funzione “Trasferimento” (“switch”)

Step 4: Nella finestra successiva assicurati che i due cellulari siano riconosciuti e visualizzati (a sinistra l’iPhone e a destra il cellulare Android). Puoi invertire l’ordinamento dei due telefoni cliccando su “Capovolgi”.
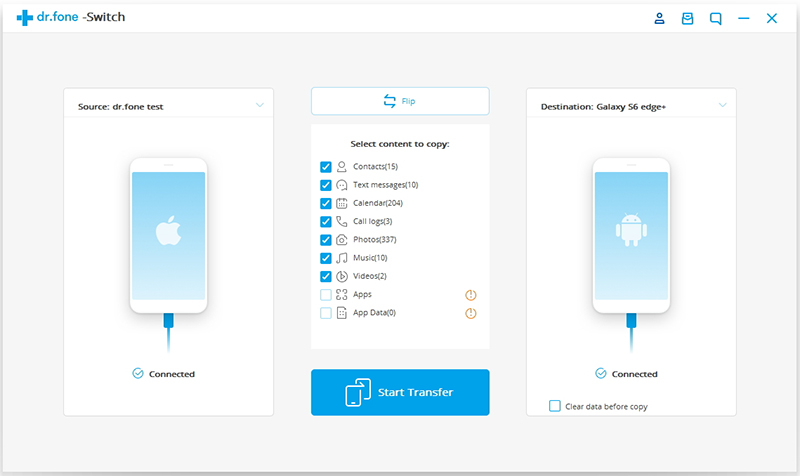
Step 5: Dal centro della schermata seleziona i dati che vuoi trasferire (nel nostro caso “Contatti“)
Step 6: Per iniziare il trasferimento dei contatti da iPhone a Android clicca su “Avvia Copia”
Step 7: Dopo qualche minuto il processo verrà completato
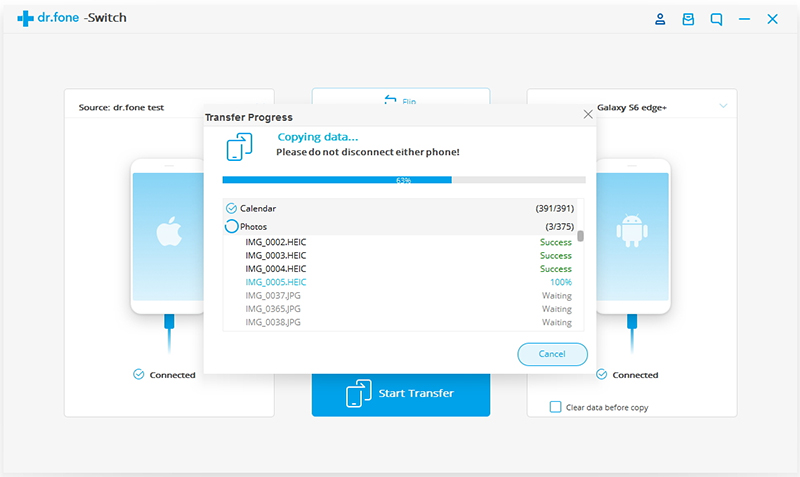
Trasferire Contatti da iPhone su Android con iCloud
Ecco i semplici passaggi per utilizzare iCloud e trasferire contatti da iPhone su Android.
Step 1: Per iniziare accedi al sito di iCloud.com
Step 2: Accedi al tuo conto iCloud inserendo “Apple ID” e “Password”
Step 3: Una volta entrato clicca sull’icona “Contatti” per vedere tutti i contatti memorizzati su iCloud

Step 4: Seleziona i contatti desiderati che vuoi esportare e trasferire sul nuovo cellulare
Step 5: Clicca sul pulsante in basso a sinistra della schermata (icona a forma di motore ingranaggio)
Step 6: Clicca su “Export vCard” per ottenere un file vCard che potrai poi trasferire sulla scheda SD del tuo cellulare Android e infine procedere alla loro importazione in rubrica.

Come importare file vCard su Android
Fase 1: Dopo che hai salvato il file vcard sulla scheda SD, inseriscila nel telefono. Accedi poi alla sezione “Contatti“.
Fase 2: Tocca sui tre punti nell’angolo in alto a destra dello schermo e premi “Importa contatti“.
Fase 3: Verrà visualizzata la finestra “Importa da” e potrai selezionare il file vCard
Fase 4: Tocca il nome del file vCard (.vcf) e premi il pulsante “Importa“.
Copiare Contatti da iPhone su Android con iTunes
Step 1: Scarica e installa iTunes sul tuo computer (se non lo è già)
Step 2: Avvia iTunes
Step 3: Collega il tuo iPhone al computer tramite cavo USB.
Step 4: Fai clic sul dispositivo e accedi alla scheda Sommario.
Step 5: Premi sulla scheda “Informazioni“.
Step 6: Seleziona il box “Sincronizza contatti con” e seleziona “Contatti Google” come mostrato nella fig seguente:

Step 7: Inserisci le credenziali del tuo account Google e assicurati che l’account Google sia anche collegato al tuo dispositivo Android
Step 8: Infine clicca su “Applica” per effettuare la sincronizzazione
Vai adesso sul tuo dispositivo Android e sincronizza i contatti dell’account Google (in questo modo i contatti del iPhone appariranno anche sul cellulare Android.
Spostare Contatti da iPhone su Android con app My Contacts Backup
My Contacts Backup è un’applicazione progettata per dispositivi iOS e che consente di eseguire il backup e il ripristino dei contatti del telefono. Ecco come funziona.
Passo 1: Scarica l’app My Contacts Backup dall’Apple App Store e installala sul tuo iPhone
Passo 2: Clicca su “Backup contatti” e tocca “OK” per concedere l’autorizzazione all’accesso ai contatti.
Passo 3: Una volta terminato il processo clicca su “Backup“.
Passo 4: Fai clic su “Email” e scrivi un’email. Allega il file vCard (.vcf) prima creato e invialo all’account Google.
Passo 5: Ora apri l’email e scarica il file vCard sul tuo cellulare Android. Una volta completato il download, importa il file di vCard (.VCF) sul cellulare e il gioco è fatto.

Trasferimento contatti tramite account GOOGLE
- Sul tuo iPhone:
- Assicurati che i tuoi contatti siano sincronizzati con iCloud. Vai su Impostazioni > [il tuo nome] > iCloud e assicurati che “Contatti” sia attivato.
- Su un computer:
- Accedi al sito web iCloud (www.icloud.com) e fai il login con il tuo ID Apple.
- Vai alla sezione “Contatti” e seleziona tutti i contatti che desideri trasferire.
- Esporta i contatti:
- Clicca sull’icona dell’ingranaggio in basso a sinistra e scegli “Esporta vCard”. Questo scaricherà un file .vcf contenente i tuoi contatti.
- Sul tuo computer o Android:
- Trasferisci il file .vcf sul tuo dispositivo Android, ad esempio mediante email, messaggio o trasferimento file.
- Sul tuo dispositivo Android:
- Apri l’app “Contatti” sul tuo dispositivo Android.
- Seleziona “Importa” o “Aggiungi contatti” (a seconda del modello del tuo telefono) e scegli “Importa da archivio vCard” o qualcosa di simile.
- Seleziona il file .vcf che hai trasferito.
- Sincronizzazione con Google:
- Assicurati che il tuo dispositivo Android sia sincronizzato con il tuo account Google. Puoi farlo andando su Impostazioni > Account > Google e assicurandoti che “Contatti” sia abilitato.
- Attendi la sincronizzazione:
- Dopo la sincronizzazione, i contatti dovrebbero apparire nell’app Contatti del tuo dispositivo Android.

GloboSoft è una software house italiana che progetta e sviluppa software per la gestione dei file multimediali, dispositivi mobili e per la comunicazione digitale su diverse piattaforme.
Da oltre 10 anni il team di GloboSoft aggiorna il blog Softstore.it focalizzandosi sulla recensione dei migliori software per PC e Mac in ambito video, audio, phone manager e recupero dati.