Quando si cambia telefono e si passa ad esempio da un dispositivo iOS ad uno Android è molto probabile che diversi dati (a volte anche molto importanti) rimangano memorizzati su iCloud. Tra questi dati citiamo i contatti, le foto, note e anche i calendari. Il calendario potrebbe includere appuntamenti, eventi importanti e altre informazioni che sarebbe utile sincronizzare sul nuovo cellulare Android.
Qui di seguito vediamo due possibili modi per sincronizzare calendario iCloud su Android, così come abbiamo già visto come sincronizzare contatti iCloud su Android.
Modo 1. Sincronizzare Calendario iCloud su Android tramite Google Calendar
Modo 2. Sincronizzare Calendario iCloud su Android tramite dr.Fone
#1. Utilizzo di Google Calendar
Se hai un account Google potrai sincronizzare il calendario iCloud con il telefono o il tablet Android in mod gratuito e senza scaricare alcun programma aggiuntivo. Per procedere con questo metodo bisogna prima esportare il tuo calendario iCloud come file .ica e poi caricarlo sul calendario di Google. Successivamente potrai sincronizzare l’account Google con il tuo dispositivo Android.
Ecco i passi dettagliati da seguire:
Step 1. Accedi al sito di iCloud ed entra col tuo account
Step 2. Clicca sull’icona del Calendario

Step 3. Seleziona la categoria desiderata e poi clicca sull’icona “condividi”
Step 4. Seleziona l’opzione “Calendario pubblico” e apparirà un indirizzo URL
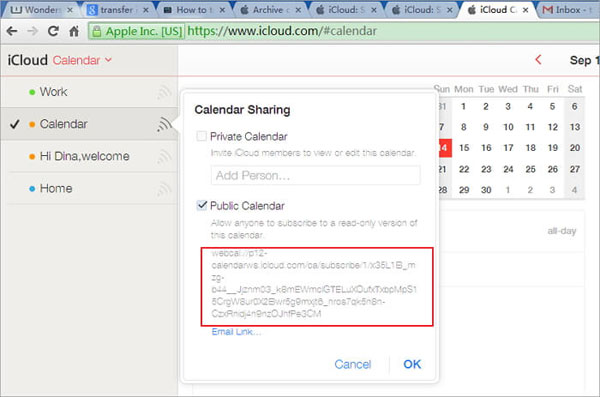
Step 5. Copia la URL e incollala nel tuo browser. Non premere Invia fino a quando non avrai sostituito il prefisso “webcal” con “http”.

Step 6. Premi invio sulla tastiera e verrà scaricato un file di formato .ica sul tuo computer
Step 7. Accedi a Google inserendo tua email e password. Poi entra in Google Calendar
Step 8. Dalla colonna di sinistra clicca sulla scheda “Altri Calendari” come mostrato nella figura seguente
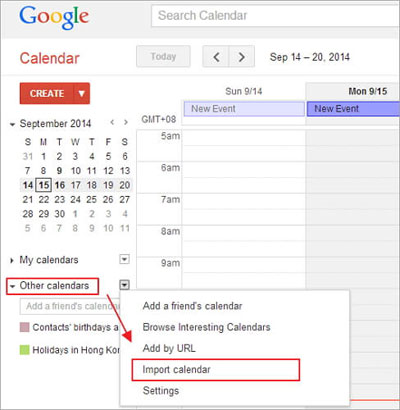
Step 9. Seleziona “Importa Calendario” e a questo punto scegli il file .ica che hai scaricato in precedenza sul PC
Step 10. Una volta importato il calendario (di icloud) in Google, prendi il tuo telefono Android e vai in Impostazioni –> Accounts & sync.
Step 11. Clicca sull’account Google o aggiungilo se non è già presente.
Step 12. Infine clicca su Sincronizzazione Calendario > Sincronizza

Al termine della sincronizzazione, accedendo al calendario del tuo telefono, vedrai tutti i dati così come li vedevi su iCloud.
#2. Utilizzo di dr.Fone
Per trasferire i dati del calendario da iCloud sul tuo dispositivo Android puoi usare il programma dr.Fone Android [Backup & Restore]. Questo software rende tale operazione semplice e veloce da farsi.
Scarica e installa questo programma sul tuo computer in versione demo (per Windows) dal link seguente:
Poi segui questa semplice guida per trasferire tutti i dati dal backup iCloud sul tuo cellulare o tablet Android: copiare contatti da icloud su Android con dr.Fone
L’uso di dr.Fone è sicuro al 100% e non mette a rischio di cancellazione i tuoi preziosi dati.
#3. Utilizzo di Mobiletrans
Se il primo metodo sopra descritto ti sembra un po’ macchinoso e/o complesso, questa seconda soluzione sarà sicuramente più semplice e veloce da fare. Tutto quello che ti serve è il programma MobileTrans, un software progettato appositamente per chi vuole sincronizzare e trasferire dati sul nuovo telefono a partire da un vecchio telefono o da un vecchio backup (anche backup presente su iCloud).
Il funzionamento è molto semplice e bastano i seguenti 3 passi:
1. Scarica e installa MobileTrans. Dalla schermata iniziale del programma clicca sulla funzione RIPRISTINO e poi seleziona sull’icona di iCloud
2. Inserisci i dati del tuo account iCloud
3. Seleziona il backup icloud che contiene i dati del calendario che vuoi sincronizzare sul cellulare Android e scaricalo.
4. Collega il telefono Android al PC tramite cavo USB. Sul telefono Android assicurati che sia attivata l’opzione DEBUG USB altrimenti non verrà riconosciuto dal programma. Una volta che viene rilevato (e visualizzato sulla destra del programma), seleziona i dati che vuoi trasferire dal backup iCloud. Potrai selezionare il box “Calendario” o anche altri. Infine clicca su “Avvia Copia” per iniziare la sincronizzazione.
NB: Se tramite il programma non riesci ad accedere a iCloud e appare un errore “di rete”, allora accedi al sito di iCloud e prova a verificare e disattivare l’autenticazione a due fattori che potrebbe essere attiva. Vai in questa pagina dell’account ID Apple e fai clic su Modifica nella sezione Sicurezza. Fai clic sull’opzione per disattivare l’autenticazione a due fattori.

GloboSoft è una software house italiana che progetta e sviluppa software per la gestione dei file multimediali, dispositivi mobili e per la comunicazione digitale su diverse piattaforme.
Da oltre 10 anni il team di GloboSoft aggiorna il blog Softstore.it focalizzandosi sulla recensione dei migliori software per PC e Mac in ambito video, audio, phone manager e recupero dati.






Grazie è stata molto utile questa guida, ho seguito il primo consiglio, con la differenza che ora è possibile aggiungere gli URL direttamente al calendario Google, attivarlo sullo smartphone desiderato e sincronizzare. Epico e life saving. Finalmente non è più un problema condividere i calendari tra sistemi differenti.