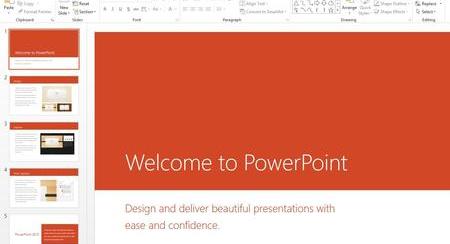
Le presentazioni in PowerPoint sono un ottimo modo per interagire con il pubblico e condividere le informazioni in modo sistematico. Però sempre più spesso si hanno tutte le informazioni che si vogliono condividere su un file PDF e non in un file Powerpoint (PPT). Questo porta molta genete a chiedersi quanto segue: “come aprire PDF in Powerpoint senza compromettere la qualità delle informazioni del PDF originale?“. In questo articolo, ti presenteremo delle soluzioni software che risolveranno il problema.
Sommario
Come inserire PDF in Powerpoint
Per inserire, o meglio per allegare un PDF ad una presentazione Powerpoint, in modo che il PDF poi possa essere aperto direttamente da esso, basta seguire questi semplici passaggi.
- Assicurati che il file PDF che desideri inserire nel Powerpoint non sia già aperto sul tuo PC.
-
In PowerPoint, seleziona la slide a cui vuoi aggiungere il file, quindi seleziona Inserisci > Oggetto.

Nella casella Inserisci oggetto , seleziona Crea da file, quindi inserisci il percorso del file PDF; oppure fai clic su Sfoglia, trova il file PDF e seleziona OK.

Questo rende il file PDF parte del file di presentazione. La qualità del file PDF viene ridotta con questo metodo, ma è possibile aprire l’intero file PDF facendo doppio clic sull’immagine durante la visualizzazione o la modifica in visualizzazione Normale.
Il miglior programma per Aprire PDF in PPT
Il miglior software a nostro avviso è PDFelement. Si tratta di un programma per PDF che non solo semplifica il processo di conversione da PDF a PPT, ma che offre anche una serie di strumenti che ti permetteranno di personalizzare ulteriormente il documento. Come saprai, il PDF e il PowerPoint sono due formati molto diversi e quindi potrebbe essere necessario modificare alcune cose nel file PDF prima di aprirlo in PowerPoint.
L’apertura di un file PDF in PDFelement è molto semplice, ma è proprio la possibilità di modificare il file PDF prima della conversione in Powerpoint che fa la differenza. Con PDFelement potrai modificare facilmente il testo all’interno del file PDF, modificare le dimensioni, lo stile e il colore del carattere. Puoi anche scegliere di aggiungere e rimuovere immagini in qualsiasi punto del documento e, una volta soddisfatti delle modifiche apportate, potrai procedere a salvare il file PDF in qualsiasi formato tu voglia.
Il modo più semplice per aprire un PDF in PowerPoint
Adesso vediamo come aprire PDF in PowerPoint usando PDFelement. Innanzitutto scarica e installa il programma sul tuo PC o Mac dai pulsanti seguenti.
Passaggio 1: Aprire il file PDF nel programma
Nella finestra principale del programma, fai clic su “Apri file” per cercare il file PDF con cui lavoreremo. Se questa non è la prima volta che usi PDFelement, potrai accedere alla sezione “Recenti” da cui scegliere un file PDF già aperto in precedenza.

Passaggio 2: Convertire il file PDF in PowerPoint
Per aprire il file PDF in PowerPoint è indispensabile prima convertire il PDF in PowerPoint. Dopo che il PDF è aperto in PDFelement, fai clic sul pulsante “Home” e dalle opzioni in alto clicca su “In Altro” e quindi “Converti in PowerPoint“.
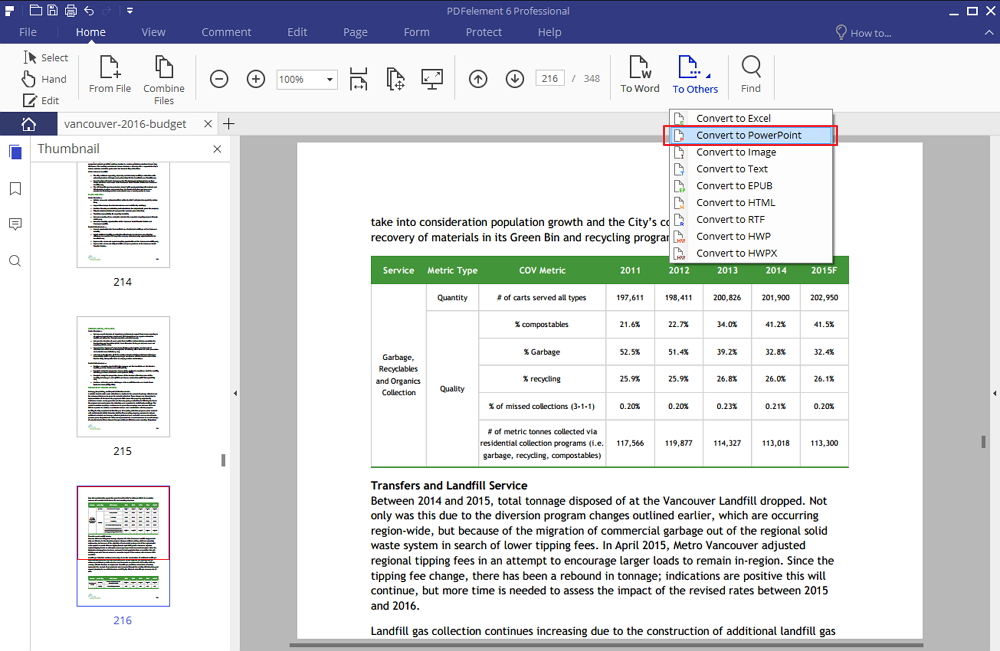
Si aprira una finestra da cui è possibile selezionare la cartella di output. Fai clic su “Salva” quando hai finito le impostazioni e attendi qualche secondo mentre il documento viene convertito in Powerpoint.
Passaggio 3: Aprire il PDF in PowerPoint
Al termine del processo di conversione potrai finalmente aprire il file PDF in PowerPoint. Vai nella cartella di output selezionata sul tuo computer. PDFelement rende tutto più semplice fornendoti il percorso del file in una finestra che si apre alla fine del processo di conversione. Basta fare clic sul link accanto a “Apri cartella uscita”.
Soluzione Alternativa per Convertire PDF in Powerpoint
Oltre a PDFelement esistono altre interessanti soluzioni software che possono aiutarti ad effettuare la conversione nel modo migliore possibile e senza perdita di qualità e contenuti. Tra questi c’è ad esempio PDF Converter, un programma professionale che converte documenti PDF in altri formati, come Powerpoint, Excel, Word, ecc…..
Ecco la schermata iniziale di questo programma:
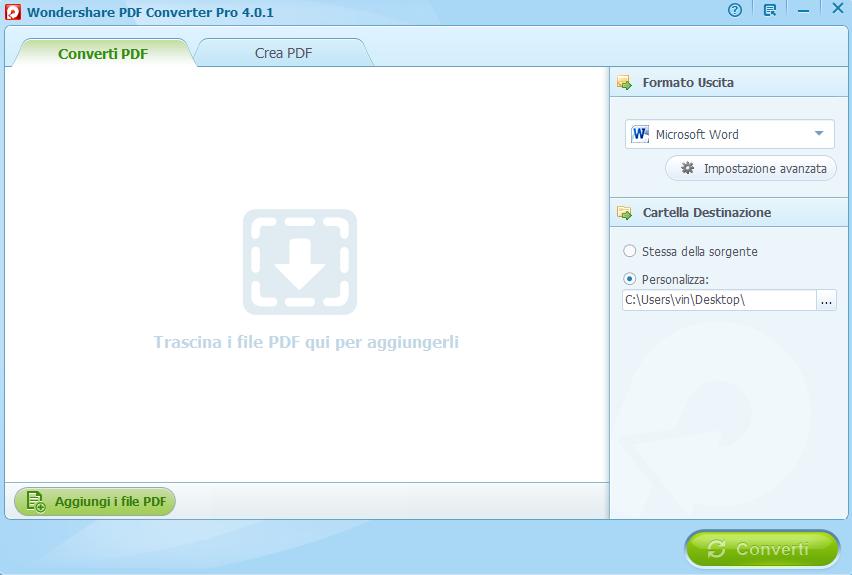
Dopo aver aggiunto il PDF nel programma, dalla destra seleziona Powerpoint come formato di uscita e infine clicca su CONVERTI

Fatto. Con la conversione avrai creato una presentazione dal PDF.
Suggerimenti per fare un buon PPT per una presentazione
Le presentazioni in PowerPoint possono essere essenziali per il tuo lavoro, la tua carriera o per un progetto su cui potresti lavorare. È quindi importante che la presentazione non contenga solo informazioni utili, ma che sia anche gradevole alla vista. Ecco alcuni suggerimenti per aiutarti a creare un’ottima presentazione PowerPoint per le tue esigenze.
1. Creare uno sfondo personalizzato
La maggior parte delle persone non sa che è possibile modificare il tipo e le dimensioni delle diapositive su PowerPoint. Per creare le tue diapositive personalizzate in base alle dimensioni desiderate, è sufficiente fare clic su “File” in PowerPoint e selezionare “Imposta pagina“. Inserisci l’altezza e la larghezza desiderate e fai clic su “OK”.
2. Crea il tuo modello personalizzato
Non ti piacciono i modelli di default di PowerPoint? Sai che puoi facilmente crearne uno utilizzando la funzione di editor principale di PowerPoint? Per accedere a questa funzione, fai clic sulla scheda “Temi” e all’estrema destra, dovresti vedere “Modifica master“. Fai clic su di esso e quindi selezionare “Slide Master“. Da qui puoi modificare i modelli in qualsiasi modo tu voglia.
Oppure, ti consigliamo di scaricare nuovi modelli da questa pagina: modelli powerpoint gratis
3. Allinea Immagini e Grafica
Se vuoi che le immagini o la grafica sulla diapositiva siano allineate basta selezionare tutti gli oggetti (puoi farlo cliccando su uno, tenendo premuto il pulsante “Maiuscolo” e poi facendo clic su tutti gli altri) e nella parte superiore trovare e fare clic su “Allinea“, in alcune versioni di PowerPoint, potrebbe essere etichettato “Distribuire“.
Da qui scegli il tipo di allineamento che desideri e le immagini saranno allineate secondo le tue specifiche.

GloboSoft è una software house italiana che progetta e sviluppa software per la gestione dei file multimediali, dispositivi mobili e per la comunicazione digitale su diverse piattaforme.
Da oltre 10 anni il team di GloboSoft aggiorna il blog Softstore.it focalizzandosi sulla recensione dei migliori software per PC e Mac in ambito video, audio, phone manager e recupero dati.


