L’apparizione della schemata BLU con indicato un errore del tipo STOP seguito dal codice di interruzione (es. STOP: 0X000000A ) rappresenta sicuramente uno dei problemi più critici e preoccupanti che possano accadere su un comptuer Windows (Windows 11/10, Windows 8, Windows 7, Windows Vista e XP). Questo genere di errore appare quando il sistema riscontra un problema che non riesce a riparare da sè e si blocca generando appunto una schermata blu con un codice dell’errore. Attraverso questo codice è possibile andare ad indagare per capire la causa e trovare quindi la soluzione più appropriata. Nella figura seguente vengono mostrate proprio le informazioni presenti nella schermata blu: in alto appare il nome dell’errore, al centro una descrizione e alcuni suggerimenti, in basso si trova codice di errore come ad esempio STOP: 0X000000A e sotto di esso il file o il driver che ha causato l’errore (nel 90% la causa è un driver mancante o obsoleto):

In realtà abbiamo già visto in generale come risolvere problema della schermata blu su Windows, ma qui di seguito vogliamo andare ancora più in fondo alla questione cercando di segnalare le soluzioni migliori per alcuni (i più frequenti) codici di errore STOP che possano apparire.
#1. Codice STOP: 0x0000000A o STOP: 0x000000D1
Nome Errore: IRQL_NOT_LESS_OR_EQUAL
Abbiamo già analizzato questo errore definendo le cause e possibili soluzioni nel seguente articolo: come risolvere errore Driver IRQL NOT LESS OR EQUAL. Solitamente questo errore si risolve andando ad aggiornare i driver del PC.
#2. Codice STOP causato da file win32kfull.sys o dxgmms2.sys o NETIO.SYS
Ecco i codici completi dell’errore che potresti vedere nella schermata BLU quando questi file di sistema sono mancanti o corrotti:
- “STOP 0x0000000A: IRQL_NOT_LESS_EQUAL – win32kfull.sys”
- “STOP 0x0000001E: KMODE_EXCEPTION_NOT_HANDLED – win32kfull.sys”
- “STOP 0×00000050: PAGE_FAULT_IN_NONPAGED_AREA – win32kfull.sys”
- “STOP 0x0000000A: IRQL_NOT_LESS_EQUAL – dxgmms2.sys”
- “STOP 0x0000001E: KMODE_EXCEPTION_NOT_HANDLED – dxgmms2.sys”
- “STOP 0×00000050: PAGE_FAULT_IN_NONPAGED_AREA – dxgmms2.sys”
- “STOP 0x0000003B: SYSTEM_SERVICE_EXCEPTION (NETIO.SYS)”
In questo caso il modo più semplice e veloce per risolvere il problema è quello di aggiornare i driver del proprio computer utilizzando un programma come Driver Easy. Driver Easy in automatico andrà a scansionare il sistema e trovare tutti i driver mancanti o non aggiornati. Poi ti permetterà di scaricare e installare i nuovi driver per rimettere in sesto il tuo PC. Ecco i passi da seguire:
1) Scarica e installa Driver Easy.
2) Avvia Driver Easy e clicca sul pulsante Scansiona Ora. Driver Easy inizierà ad analizzare il computer e a rilevare tutti i problemi.

3) Al termine della scansione potrai aggiornare i driver singolarmente oppure tutti insieme (con la versione PRO del programma).

#3. Codice STOP: 0x000000F4
Se appare questo codice nella schermata BLU, così come raffigurato nella figura qui sotto, avrai 3 possibili soluzioni da provare.

La prima soluzione per risolvere errore STOP: 0X000000F4 è quello di aggiornare i driver. Infatti spesso la causa dell’errore è la presenza di un driver troppo vecchio, corrotto o mancante. Anche in tal caso potrai utilizzare il programma Driver Easy per fare tale verifica e aggiornare in automatico tutti i driver del sistema.
Se nemmeno con l’aggiornamento dei driver il problema si risolve, allora prova a fare queste altre due cose:
a) Disinstalla/disattiva momentaneamente il tuo antivirus: potrebbe essere proprio l’antivirus a causare il problema.
b) Effettua una verifica del disco usando la funzione CHKDSK. Ecco come fare:
> Scrivi cmd nel box di ricerca di Windows. Poi col tasto destro del mouse seleziona Prompt Comandi e aprilo con Esegui come amministratore.
> Nella finestra che si apre scrivi il comando chkdsk /f e premi Invio sulla tastiera
Segui le istruzioni e alla fine riavvia il PC.
#4. Codice STOP: 0x0000007E
Ecco la schermata blu che appare quando si verifica questo errore:
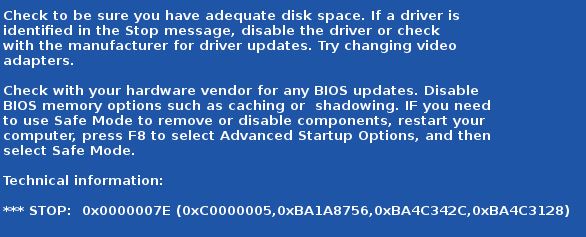
In tal caso ci sono 3 possibili soluzioni al problema e cioè:
Soluzione 1: Rimuovi driver incompatibili
Se di recente hai fatto qualche modifica al PC o collegato e configurato qualche nuovo dispositivo, è possibile che siano stati installati dei driver instabili e incompatibili con il sistema operativo. In tal caso è consigliabile andare a disinstallare i driver per poi verificare se l’errore si presenta ancora oppure no. Se non sai fare tale procedura in automatico ti consigliamo di farti aiutare dal programma Driver Easy che analizza e verifica in automatico i driver presenti nel sistema.
Soluzione 2: Cambia adattatore video
1) Dalla tastiera clicca sul tasto col logo Windows e tasto R e poi scrivi devmgmt.msc
2) Si aprirà la finestra con i dispositivi collegati al PC. Trova Display adapters e dopo averlo selezionato col tasto destro del mouse clicca Aggiorna Driver…
3) Clica Scegli Drive dal mio computer
4) Clicca Fammi scegliere da un elenco di driver presenti sul mio computer
5) Seleziona il driver e clicca Avanti.
6) Attendi la fine dell’installazione del driver e riavvia il PC. Verifica se il problema è risolto
Soluzione 3: Aggiorna Driver Video
Anche in tal caso ti consigliamo di utilizzare un programma per aggiornare driver in automatico, in modo che non farai ulteriori danni.
#5. Codice Stop: 0x00000050
In tal caso l’errore che appare è “PAGE_FAULT_IN_NONPAGED_AREA” come si vede anche nella figura qui sotto:

Le tre soluzioni da provare per tale codice errore sono le seguenti:1. Annulla modifiche recenti: cerca di capire quali modifiche hai fatto ultimamente e prova ad annullarle. Potresti anche utilizzare la funzione di ripristino per ritornare ad un punto antecedente le modifiche effettuate2. Effettua una verifica della memoria e del disco: per la verifica del disco puoi utilizzare il comando chkdsk come mostrato di seguito Invece per la verifica della memoria puoi utilizzare il comando mdsched.exe3. Aggiorna driver: come già visto al punto #2 effettua una verifica ed un aggiornamento dei driver per risolvere il problema in modo definitivo
Invece per la verifica della memoria puoi utilizzare il comando mdsched.exe3. Aggiorna driver: come già visto al punto #2 effettua una verifica ed un aggiornamento dei driver per risolvere il problema in modo definitivo
#6. Codice STOP: 0x0000003b
L’errore più comune associato a questo “stop code” è SYSTEM_SERVICE_EXCEPTION:

Le possibili soluzioni a questo problema sono solo 2 e cioè:
Soluzione 1. Verifica e aggiorna tutti i driver del tuo PC
Soluzione 2. Utilizza il fix fornito da Microsoft, per gli utenti con Windows 7. Per maggiori info vai a questa pagina di Microsoft.
#7. Codice Stop: 0x0000007B
Associato spesso all’errore INACCESSIBLE_BOOT_DEVICE come si vede in figura sotto:

Per provare a risolvere questo errore consigliamo di riavviare il PC in modalità normale. Se il problema persiste riavvia il modalità sicura e poi scegli di avviare Windows con l’ultima configurazione funzionante.
A volte il problema potrebbe dipendere anche dai settori di avvio (boot). In tal caso consigliamo di cambiare il tuo SATA Operation riavviando il computer e premendo F2 fino a quando entri nel BIOS; da qui imposta SATA Operation > ATA.
#8. Schermata blu con errore UNMOUNTABLE_BOOT_VOLUME

E’ un problema che si verifica per lo più su Windows 11/10. Per risolvere questo problema è necessario avere a disposizione o il DVD di Windows 11/10 oppure una chiavetta USB avviabile con Windows 11/10. Se non ce l’hai leggi come creare disco ripristino Windows 11/10.
Una volta creato questo disco potrai avviare Windows e utilizzare la funzione di “riparazione” inclusa in esso: ti basterà cliccare su “Ripara Windows 11/10” all’avvio.
Per la precisione la riparazione che dovrai fare riguarda l’avvio del sistema operativo.
#9. Schermata blu con errore HAL INITIALIZATION FAILED
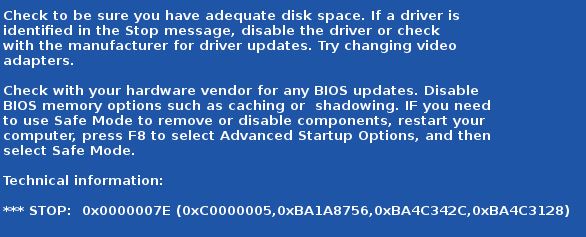
Le cause di questo errore possono essere diverse: driver vecchi o mal configurati, infezione malware, file di sistema danneggiati, hard disk corrotto, ecc… A volte anche l’uso di una macchina virtuale può dar vita a questo errore.
Per risolvere questo errore prova a usare il seguente comando nel Prompt dei comandi di Windows:
Riavvia il PC e verifica che sia risolto.
A volte però basta può bastare anche una bella pulizia del PC, eliminando tutti i file spazzatura presenti nel computer. A tal proposito leggi il nostro articolo su come liberare spazio su PC, operazione che andrà in automatico anche a rimuovere i file inutili presenti nel sistema.
Se il problema della schermata blu con errore HAL INITIALIZATION FAILED persiste, allora è bene fare anche un aggiornamento di tutti i driver del PC tramite Driver Easy.
Se hai un altro tipo di errore con codice STOP non riportato qui sopra, scrivilo nei commenti e provvederemo a trovare la soluzione più appropriata.
GloboSoft è una software house italiana che progetta e sviluppa software per la gestione dei file multimediali, dispositivi mobili e per la comunicazione digitale su diverse piattaforme.
Da oltre 10 anni il team di GloboSoft aggiorna il blog Softstore.it focalizzandosi sulla recensione dei migliori software per PC e Mac in ambito video, audio, phone manager e recupero dati.
 Invece per la verifica della memoria puoi utilizzare il comando mdsched.exe3. Aggiorna driver: come già visto al punto #2 effettua una verifica ed un aggiornamento dei driver per risolvere il problema in modo definitivo
Invece per la verifica della memoria puoi utilizzare il comando mdsched.exe3. Aggiorna driver: come già visto al punto #2 effettua una verifica ed un aggiornamento dei driver per risolvere il problema in modo definitivo



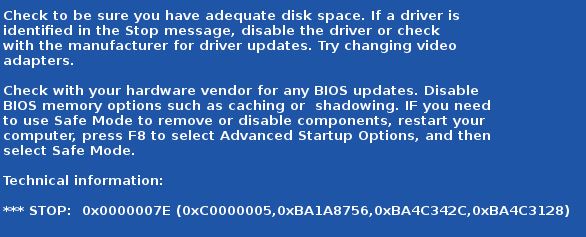

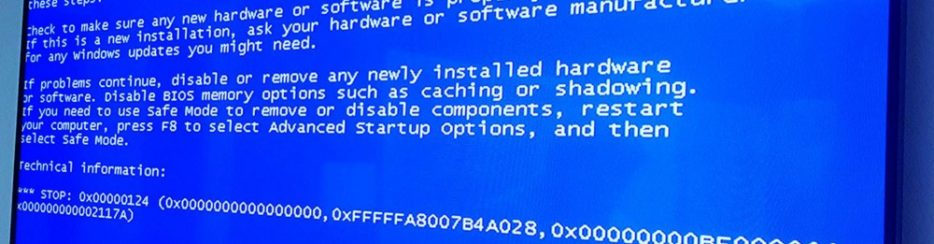






Buongiorno.
Il mio PC da una settimana da come codice di interruzione system service exception.
L’unica novità è stata l’installazione della fibra fastweb con relativo modem fastgate gpon ad 1 gbit.
Cosa posso fare per circoscrivere la causa e risolvere?
Grazie
Nella schermata blu del Windows xp compare questo codice stop: 0×000000ED nome dell’errore unmount_boot_volume ma non riesco ad entrare nel desktop
Sulla schermata blu a me compare questo codice:0x000001d3, ma non posso accedere al desktop, come posso risolvere? Grqzie
Dai un’occhiata a questa guida: https://www.softstore.it/cosa-fare-se-pc-windows-non-si-avvia/