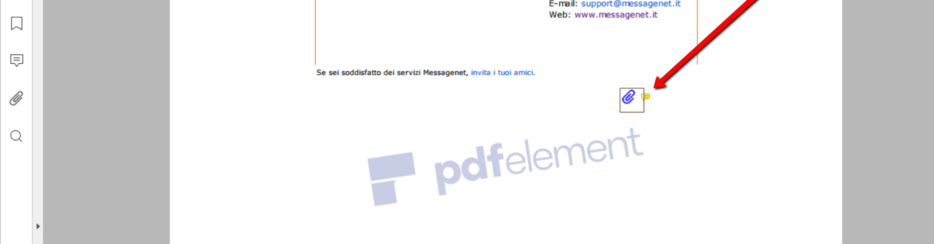
Molti non sanno che è possibile aggiungere un allegato ad un PDF così come alleghiamo file e documenti alle nostre e-mail. Con il crescente numero di riferimenti ad altri file, diventa molto facile perdersi tra di essi e in tal caso ci vengono in aiuto gli allegati che posizionati nel punto giusto possono aiutare ad avere tutto sotto controllo.
In questo articolo vedremo come aggiungere allegati ad un PDF, o meglio come allegare un documento ad un PDF (potrebbe essere anche un altro PDF). Nel momento in cui l’utente raggiunge il punto del documento PDF in cui è presente l’allegato, potrà fare clic su di esso e leggerlo. Con gli allegati non serve quindi nemmeno più inserire link esterni al PDF.
Il programma (professionale) che consigliamo di usare per inserire allegati al PDF è PDFelement. Si tratta di un potente PDF Editor progettato per soddisfare tutte le esigenze di gestione, modifica, creazione, conversione e ottimizzazione del PDF. Vediamo meglio come funziona questo programma per aggiungere allegati in un PDF!
Sommario
Come aggiungere allegati ad un PDF
Passo 1. Scarica e installa PDFelement sul tuo PC o Mac
Ecco di seguito i link per scaricare il programma:
Schermata iniziale del programma dopo l’installazione:
Passo 2. Apri il PDF nel programma
Clicca su APRI FILE per selezionare e importare il file PDF nel programma. Potrai vedere l’anteprima del PDF direttamente nella schermata centrale del programma e iniziare a fare tutte le modifiche che desideri.
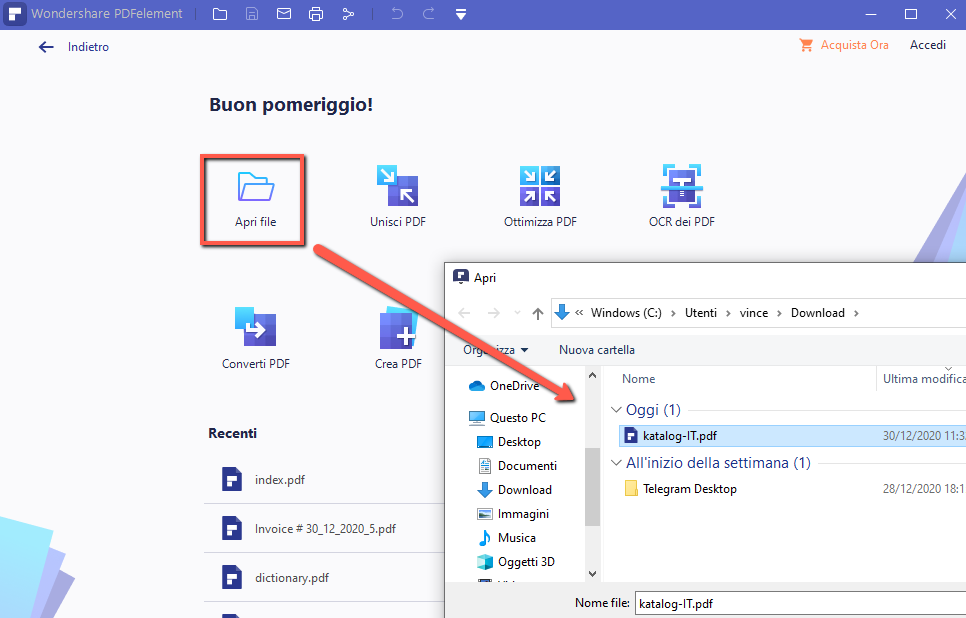
Passo 3. Inserisci allegato nel PDF
Per inserire un allegato nel PDF dovrai cliccare prima in alto sulla scheda Commento e poi sulla destra sull’icona a forma di graffetta che indica AGGIUNGI ALLEGATO. A questo punto col mouse clicca in corrispondenza della pagina dove vuoi che appaia l’icona dell’allegato. Una volta fatto click, si aprirà la finestra di esplora risorse che ti consentirà di cercare il file da allegare (dal tuo computer) all’interno del PDF.
Potrai allegare qualsiasi tipo di file: ad esempio file Excel, file immagine, file Powerpoint, documento Word, file testuale, ecc…ecc….
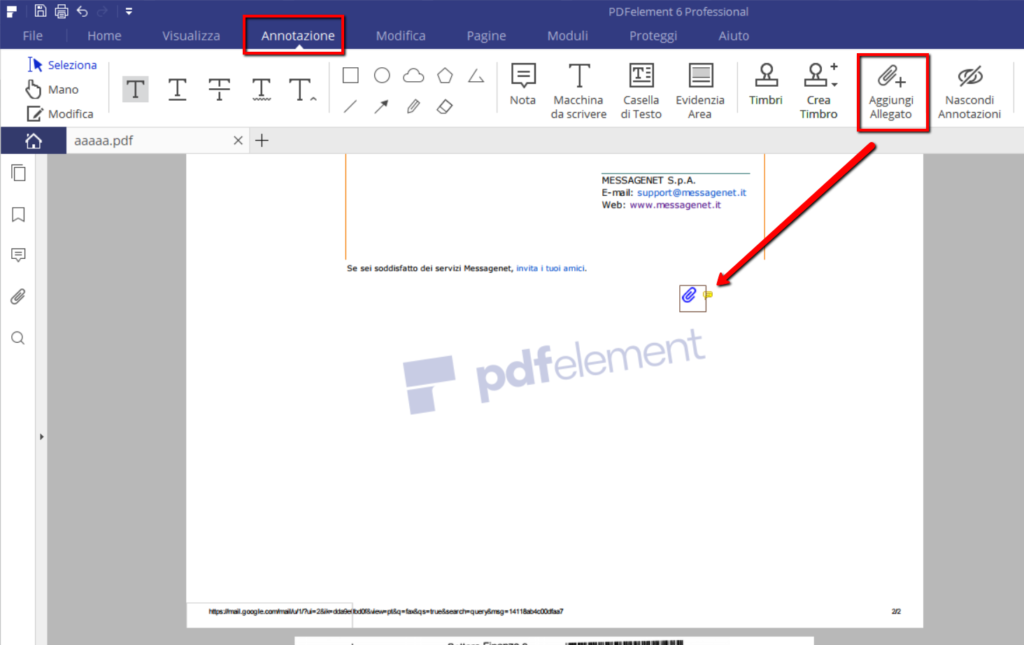
In più, potrai anche personalizzare l’icona che apparirà nel PDF e che indica la presenza di un allegato. Facendo doppio click infatti si aprirà sulla destra del programma una sezione “Proprietà” da cui potrai scegliere il tipo di icona, colore, opacità, ecc…

Passo 4. Come aprire un allegato nel PDF
Ci sono due modi per aprire gli allegati presenti in un file PDF. Un modo è fare clic con il pulsante destro del mouse sull’etichetta dell’allegato nella pagina PDF, quindi fare clic sul pulsante “Apri file allegato” per aprire quel particolare allegato. Il secondo modo è fare clic sul pulsante dell’allegato sulla barra degli strumenti a sinistra e facendo doppio clic sull’allegato di interesse per aprirlo.
PDFelement ti consente di allegare non solo file PDF, in qualsiasi pagina all’interno del tuo file PDF. Devi solo allegare tutti i documenti di cui potresti aver bisogno e verranno raggruppati in un unico file che può essere aperto, modificato e condiviso proprio come qualsiasi altro file PDF.
Oltre a ciò, puoi anche aggiungere commenti all’allegato descrivendo di cosa tratta l’allegato e fornire ulteriori istruzioni, proprio come in Microsoft Word. I commenti possono essere utilizzati anche per rivedere i documenti PDF e fornire alcune risposte. Se vuoi incorporare un video in PDF, puoi seguire sempre la stessa procedura sopra descritta!

GloboSoft è una software house italiana che progetta e sviluppa software per la gestione dei file multimediali, dispositivi mobili e per la comunicazione digitale su diverse piattaforme.
Da oltre 10 anni il team di GloboSoft aggiorna il blog Softstore.it focalizzandosi sulla recensione dei migliori software per PC e Mac in ambito video, audio, phone manager e recupero dati.





Grazie a questa funzione sarà possibile inserire nel PDF il link per aprire un qualsiasi tipo di altro file. Sarà possibile inserire il link ad un altro PDF, oppure ad un’immagine o ad un documento Office (Word, Powerpoint, Excel). Insomma una funzione davvero utile per rendere un documento PDF completo in ogni sua parte ed evitare di gestire più file. Tutto sarà raggiungibile da un unico file PDF.