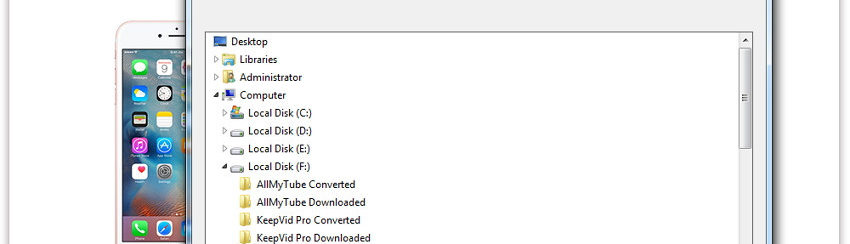Da iOS 11 in poi le immagini memorizzate sui dispositivi iOS hanno un nuovo formato, ossia quello HEIC/HEIF, che consente di ridurre le dimensioni delle immagini senza compromettere la qualità dell’immagine stessa. In precedenza le foto ed immagini venifano salvate nel formato popolare JPEG.
Al vantaggio del minor spazio occupato però c’è di contro il fatto che si tratta di un formato non universalmente riconosciuto. Ecco perchè molti utenti si pongono il problema di come aprire e visualizzare foto HEIC/HEIF, oppure su come convertire foto HEIC in JPEG.
A parte queste due domande a cui abbiamo già dato ampie risposte, c’è anche la questione relativa alla gestione di queste foto e su come si possono trasferire/esportare dal iPhone sul computer. In generale vale tutto quello che è stato già scritto nella guida su come trasferire foto da iPhone su PC/Mac, infatti anche se è un nuovo formato poco cambia da questo punto di vista. Qui di seguito vogliamo comunque rivedere tutto ciò e mostrare in dettaglio come esportare foto HEIC/HEIF da iPhone/iPad sul computer, utilizzando il programma TunesGO.
#1. Come Esportare Foto HEIC/HEIF da iPhone/iPad con TunesGO
Passo 1. Scarica e installa TunesGO sul tuo computer
Ecco i link per scaricare la versione trial per Windows o Mac:
Dopo l’installazione si aprirà questa schermata:

Passo 2. Esporta foto HEIC sul PC o Mac
Collega il tuo iPhone o iPad al computer tramite cavo USB. Attendi che TunesGO rilevi il dispositivo collegato e una volta che appare l’immagine sulla schermata del programma clicca a destra sul pulsante BACKUP FOTO SUL PC. Questa funzione consente di esportare TUTTE le foto HEIC/HEIF presenti sul dispositivo, sul tuo computer, in una qualsiasi cartella.

Se invece vuoi esportare solo alcune e determinate foto puoi accedere al menu FOTO e visualizzare/selezionare solo le immagini da trasferire. Infine basta cliccare sul pulsante ESPORTA per procedere con l’esportazione e salvataggio delle foto HEIC/HEIF sul tuo computer.
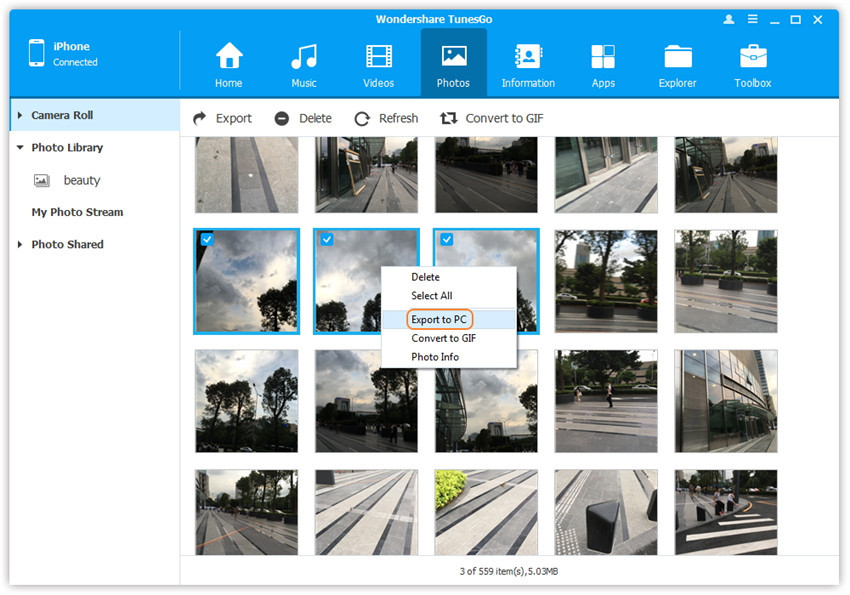
#2. Esportare foto HEIC/HEIF da iPhone con iTunes
iTunes è utile per sincronizzare le foto da iPhone, iPad o iPad al computer. Ecco di seguito i passaggi per sincronizzare le tue foto su un computer utilizzando iTunes.
Passaggio 1: Scarica e installa l’ultima versione di iTunes sul tuo PC. Avvia iTunes e collega l’iPhone al PC utilizzando un cavo USB.
Passaggio 2: Fai clic sull’icona del dispositivo in iTunes, e poi accedi alla sezione Foto.
Passaggio 3: Seleziona la casella accanto a “Sincronizza foto”, quindi scegli la cartella di destinazione
Passaggio 4: Seleziona “Includi video” se vuoi sincronizzare anche i video, e infine fai clic su “Applica”.

#3. Esportare foto HEIC/HEIF da iPhone con iCloud
Un altro modo per trasferire foto HEIC/HEIF da iPhone a PC / Mac è quello di usare la funzione di condivisione foto di iCloud. Questa funzione fa parte del servizio iCloud e consente di sincronizzare facilmente le foto con il PC. Ecco i passaggi necessari:
Passaggio 1: Fai clic qui per scaricare iCloud per Windows, quindi imposta la libreria di foto di iCloud seguendo i passaggi successivi.
Passaggio 2: Apri iCloud per Windows, fai clic su Opzioni e seleziona Libreria fotografica iCloud. Fai clic su “Fatto” e poi su “Applica”.
Passaggio 3. Attiva la libreria foto di iCloud sul tuo iPhone
Passaggio 4: Per scaricare le tue foto e i tuoi video su iCloud per Windows, apri File Explorer sul tuo PC Windows.
Passaggio 5: Fai clic su Preferiti> Foto iCloud> Scarica foto e video. Quindi scegli le foto che vuoi scaricare

#4. Aprire Foto .HEIC con Visualizzatore Foto
Una volta esportate le foto in formato .heic sul tuo computer, un programma molto valido che potresti usare per visualizzarle (senza doverle convertire in JPEG o altro formato) è Visualizzatore Foto. Con questo software, ti basterà selezionare il file .heic e trascinarlo in esso per aprirlo e visualizzarlo (vedi figura seguente):


GloboSoft è una software house italiana che progetta e sviluppa software per la gestione dei file multimediali, dispositivi mobili e per la comunicazione digitale su diverse piattaforme.
Da oltre 10 anni il team di GloboSoft aggiorna il blog Softstore.it focalizzandosi sulla recensione dei migliori software per PC e Mac in ambito video, audio, phone manager e recupero dati.