
Così come è possibile collegare il cellulare al PC utilizzando diversi metodi, è altrettanto possibile collegare tablet al PC o Mac in modo da poter trasferire dati dal dispositivo sul computer (o viceversa) e/o gestire più comodamente tutti i file tramite il PC/Mac. Siccome le tipologie di tablet attualmente presenti sul mercato sono tante, non è possibile fare un unico discorso per tutti, anche perché in base al sistema operativo del tablet possono cambiare le logiche di funzionamento e anche quelle di comunicazione tra dispositivo e computer.
I sistemi operativi più diffusi sui tablet sono, nell’ordine i seguenti: 1) Android; 2) iOS (iPad); 3) Windows
Le marche dei tablet più venduti invece sono: Apple iPad Air, Samsung Galaxy Tab, Huawei MediaPad, Asus ZenPad, Amazon Fire, Lenovo TAB, Microsoft Surface, iPad Mini, iPad Pro, ecc…
In generale però possiamo distinguere due modalità di collegamento tra Tablet e computer (PC o Mac):
- Collegare Tablet al PC o Mac tramite cavo USB
- Collegare Tablet al PC o Mac usando un software “Tablet Manager”
Collegare Tablet al PC o Mac tramite cavo USB
Questa modalità è forse la più semplice e veloce che si può provare a fare. Ma diciamo subito che tale modalità di connessione è fattibile solo con tablet Android e comunque non è garantito che si possano gestire tutti i dati del tablet. In ogni caso vale sicuramente la pena provarci.

Ecco i passaggi da seguire per collegare tablet al computer via USB:
1. Connetti il tablet Android al computer con un cavo USB. Windows riconoscerà automaticamente il tablet come dispositivo MTP (Media Transfer Protocol). Se viene visualizzata una finestra “Autoplay“, seleziona “Apri dispositivo” per visualizzare i file utilizzando Esplora risorse. Se la finestra di Autoplay non viene visualizzata, clicca sul pulsante Start e accedi a Computer o Risorse del computer. Verrà visualizzata una finestra che mostra i dispositivi collegati. Fai doppio clic sul tuo tablet nell’elenco per accedervi (come se fosse una memoria esterna o chiavetta USB).
2. Apri un’altra finestra di Esplora risorse, una dove potrai copiare e passare i dati che intendi trasferire. Tieni entrambe le finestre aperte, side-by-side, visibili sullo schermo.
3. Seleziona i file che desideri trasferire. Trascina questi file nella finestra di Esplora risorse per trasferirli. Potrai ovviamente trasferire dati da Tablet sul PC o viceversa dal PC sul Tablet.
4. Dopo che i file sono stati copiati correttamente da o verso il tablet, chiudo le finestre delle cartelle e scollega il cavo USB.
NB: Se il tablet non viene riconosciuto dal PC: accedi alle Impostazioni del tablet e accedi alla sezione Archiviazione o Memoria. Dall’angolo in alto a destra clicca sul sottomenu e clicca su Connessione USB. Adesso prova a modificare l’impostazione USB scegliendo una delle due opzioni:
- Media Device (MTP) – con tale opzione il tablet verrà visto come “media player”
- Camera (PTP) – con tale opzione potrai visualizzare e trasferire foto e video

Collegare Tablet al PC o Mac tramite software
Un altro modo, forse più efficace, da provare per collegare e gestire tablet dal PC/Mac è quello di utilizzare dei programmi “tablet manager”. Questi programmi consentono di far comunicare il tablet col PC Windows o Mac e di gestire/trasferire quasi tutte le tipologie dei file. Inoltre consentono di fare backup e ripristino dei dati del tablet, e tante altre interessanti operazioni. Ecco qui di seguito i migliori “Tablet Manager” attualmente sul mercato.
#1. DR.FONE
dr.Fone è uno dei migliori programmi in circolazione per gestire dati del tuo tablet (sia iOS che Android). La cosa positiva di questo programma è che consente di collegare tablet al PC e di fare un sacco di operazioni molto utili.
Scarica il programma dal link seguente (per Windows o Mac):
All’avvio del prgramma vedrai una schermata iniziale con tutte le funzionalità a disposizione.

Per attivare la funzione di gestione tablet da PC/Mac dovrai premere sul riquadro “Gestore Telefono“. In questo modo verrà scaricato il nuovo modulo e si aprirà la seguente interfaccia:

OK adesso ti verrà chiesto di connettere il tablet via USB al computer. A connessione avvenuta potrai facilmente accedere a tutti i dati del tablet e fare tutte le operazioni di gestione, trasferimento, ecc… Una cosa importante da sapere è che nel caso di connessione di tablet Android al PC, è indispensabile che venga attivata la modalità Debug USB (dalle impostazioni). Solo così il dispositivo verrà “letto” dal programma.
Nella figura sottostante un esempio di come è possibile gestire dati (foto nel nostro caso) del proprio Tablet collegato al computer. Oltre a copiare, trasferire e riorganizzare i file, potrai anche cancellarli, rinominarli, e così via.

#2.TUNESGO
TunesGO è un altro eccellente programma “Tablet Manager” che supporta sia Tablet Android che iOS (iPad).
Ecco qui sotto i link da cui potrai scaricare la versione demo di TunesGO per Windows o Mac:
All’avvio di TunesGO dovrai collegare il tablet al computer via USB. Sul tablet ti verrà chiesto di attivare l’opzione Debug USB affiché possa essere riconosciuto correttamente dal programma.
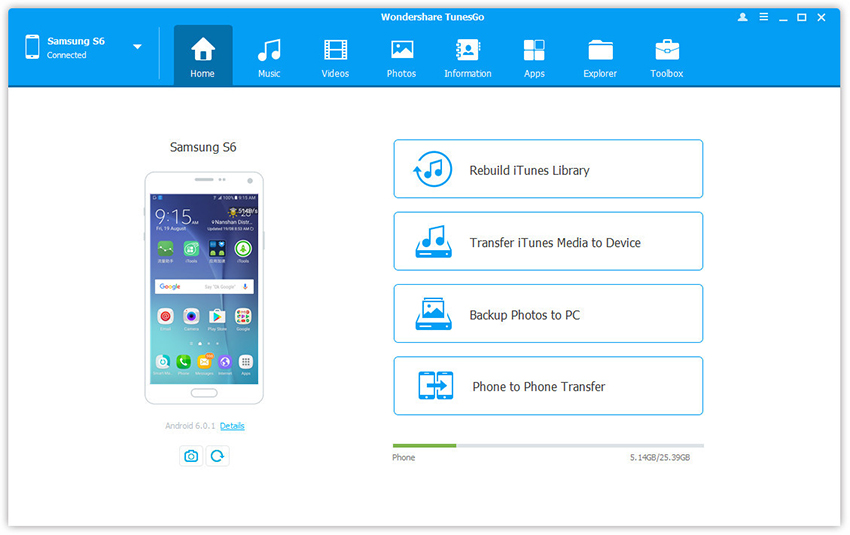
A connessione effettuata potrai (dal menu in alto) accedere ai file desiderati (foto, video, musica, contatti, ecc…) e procedere con il trasferimento, importazione ed esportazione di foto, gestione contatti, musica, video, ecc…

GloboSoft è una software house italiana che progetta e sviluppa software per la gestione dei file multimediali, dispositivi mobili e per la comunicazione digitale su diverse piattaforme.
Da oltre 10 anni il team di GloboSoft aggiorna il blog Softstore.it focalizzandosi sulla recensione dei migliori software per PC e Mac in ambito video, audio, phone manager e recupero dati.


