Abbiamo già visto tutti i possibili modi per collegare un iPhone al PC (Windows) e tutti i vantaggi che si hanno con questo collegamento: è possibile infatti gestire i dati del dispositivo direttamente dal computer, importare o esportare dati tra iPhone e il computer stesso, effettuare il backup o ripristino dei dati, e tanto altro ancora. In modo analogo in questo articolo vogliamo elencare i modi migliori per collegare un iPhone al Mac per poi trasferire foto da iPhone a Mac e viceversa, gestire i file musicali, video, contatti, messaggi, e così via.
Ci sono molte ragioni per cui potresti voler connettere il tuo iPhone al tuo Mac. Potresti voler sincronizzare i contenuti, eseguire il backup del dispositivo, rimuovere i dati o utilizzare le funzionalità di Continuity (vedi soluzione n.2 descritta qui sotto). Qualunque sia il motivo, puoi collegare facilmente un iPhone a un Mac.
Sia che tu stia utilizzando un cavo fisico per effettuare la connessione o le onde radio per farlo in modalità wireless, ogni processo è semplice. Esaminiamo alcune di queste soluzioni in modo che potrai poi decidere quello più idoneo alle tue esigenze.
Sommario
#1. Collegare iPhone al Mac con TunesGo (senza iTunes)
TunesGO per Mac uno dei migliori programmi per far comunicare iPhone e Mac. Può essere definito come il miglior programma alternativo ad iTunes per Mac e utenti iOS. Tra le tante caratteristiche, TunesGo si distingue per la sua capacità di trasferire musica, foto, video, contatti, messaggi ecc… tra dispositivi Apple, PC / Mac e iTunes. Può anche facilmente eseguire il backup dei dati iOS sul tuo Mac o ripristinare la tua libreria di iTunes sul tuo Mac.
Scarica TunesGO per Mac in versione demo dal seguente link:
Step 1. Installa, avvia TunesGO sul tuo Mac e collega l’iPhone via USB al Mac. Il programma rileverà immediatamente e automaticamente il tuo iPhone e vedrai questa schermata iniziale:
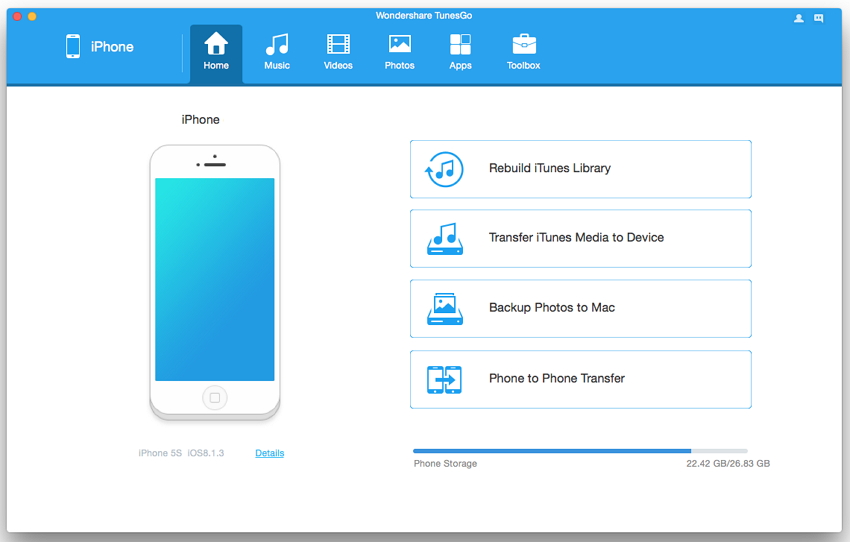
Step 2. In alto alla schermata vedrai le varie sezioni a cui potrai accedere: Musica, Foto, Video, ecc… Basta cliccare su una di queste per iniziare subito a visualizzare e gestire i file musicali, foto, video ecc.. presenti nel dispositivo iOS.
Ad esempio, facendo clic sulla scheda Musica, TunesGo mostrerà l’elenco dei file musicali salvati sul tuo iPhone e ti consentirà di aggiungere, eliminare, trasferire ed esportare tali file su un Mac, su iTunes o su un altro dispositivo apple.
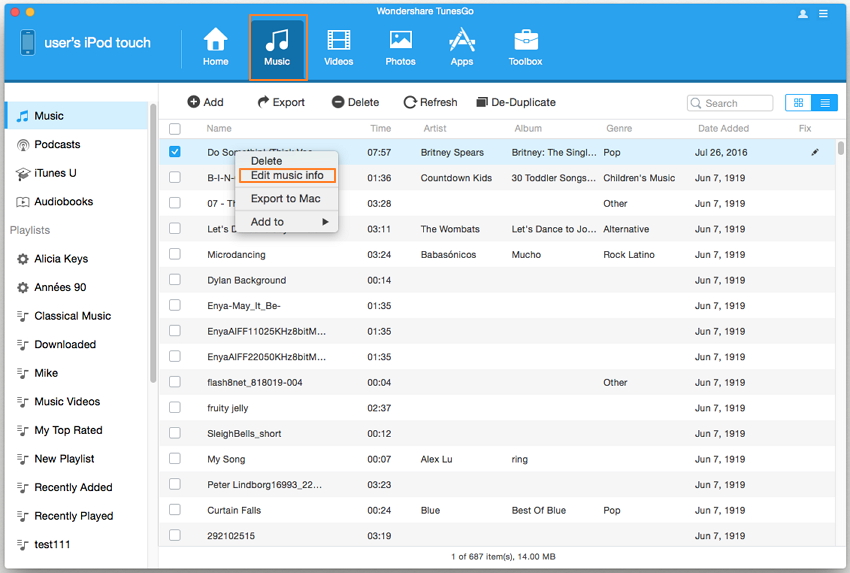
In modo analogo potrai gestire foto, video e altre informazioni. Se sei interessato invece alla gestione dei contatti leggi la guida: come trasferire contatti da iPhone a Mac (e viceversa)
#2. Collegare iPhone al Mac tramite Continuity
Continuity è un insieme di funzioni presenti negli ultimi dispositivi iOS. Alcune di queste funzioni consentono di far comunicare l’iPhone col Mac in modo semplice ed efficace. Ecco cosa fare.
Step 1. Assicurati innanzitutto di aver eseguito l’accesso allo stesso account iCloud sia sul iPhone che sul Mac. Inoltre entrambi i dispositivi devono essere collegati alla stessa rete Wi-Fi.
È necessario attivare anche il Bluetooth su entrambi i dispositivi.
Accedi al menu iCloud sul iPhone e sul Mac e attiva tutte le varie opzioni presenti in modo da poter gestire mail, contatti, foto, note, ecc…

Step 2. Ora dal tuo iPhone accedi a Impostazioni –> Generale. Tra le varie voci cerca e attiva la funzione Handoff

Step 3. Vai sul Mac e dal menu Apple accedi a “Preferenze di sistema” e fai clic su Generali.

Step 4. Da qui poi seleziona in basso il box “Consenti Handoff tra questo Mac e i tuoi dispositivi iCloud“.
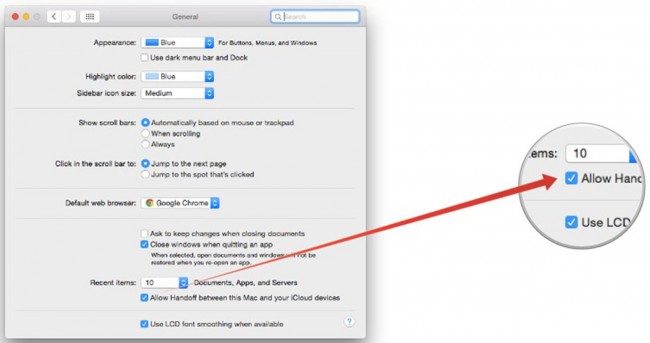
Adesso potrai collegare l’iPhone al Mac. Infatti, se ad esempio inizi a scrivere una email, vedrai apparire il messaggio anche sul Doch del tuo Mac!
#3. Collegare iPhone al Mac tramite Bluetooth
Step 1. Dal tuo iPhone accedi a Impostazioni e attiva il Bluetooth.

Step 2. Attiva l’interruttore relativo alla funzione Bluetooth
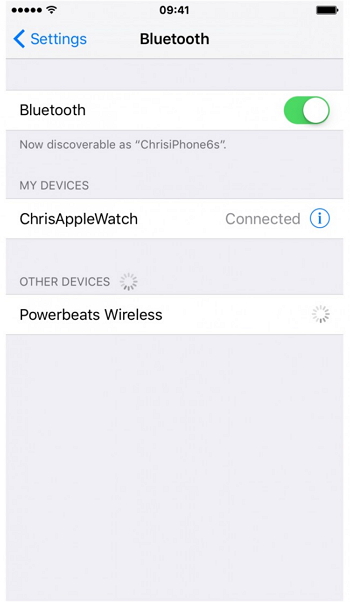
Step 3. Dal tuo Mac accedi alle preferenze di sistema e qui attiva anche la funzione Bluetooth

Step 4. Imposta il Bluetooth su ON sul tuo Mac

Step 5. Si aprirà un menu che ti permetterà di impostare i dispositivi per la connessione. Assicurati che il Bluetooth su entrambi i dispositivi sia acceso e “rilevabile”.

Step 6. Una volta completata la scansione, seleziona l’iPhone che si desidera connettere con il Mac.
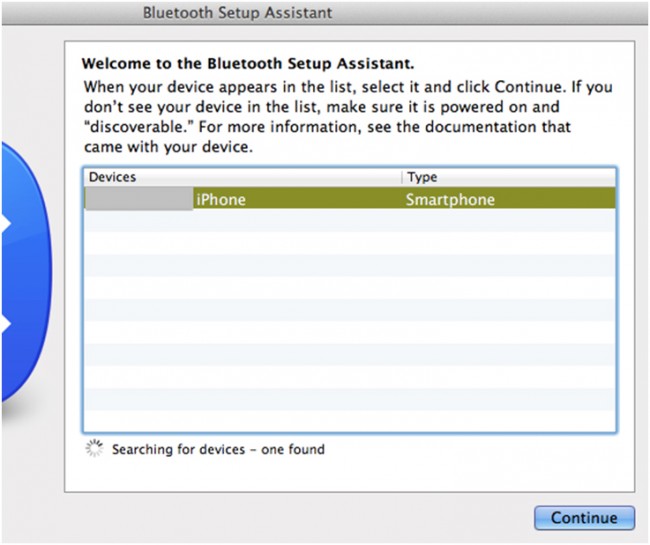
Step 7. Inserisci la chiave di accesso sul tuo iPhone. Questa password viene visualizzata sullo schermo del Mac e consente di effettuare l’accoppiamento tra i due dispositivi.

Adesso il tuo iphone e il tuo mac saranno connessi e comunicheranno tra di loro!
#4. Collegare iPhone al Mac tramite Pushbullet
Pushbullet è un’applicazione che non solo aiuta a collegare facilmente l’iPhone al Mac ma consente anche di accedere ad alcune funzioni straordinarie. Per poter utilizzare questa applicazione è necessario scaricarla e installarla su entrambi i dispositivi. Quindi è necessario eseguire le seguenti operazioni.
Fase 1. Apri l’app Pushbullet sul Mac e accedi utilizzando il tuo account Facebook o l’account Google+. Attiva poi le funzionalità Enable Pushnet Notifications, Universal Copy & Paste, Notifiche iOS su Mac, Mostra notifiche del mio cellulare
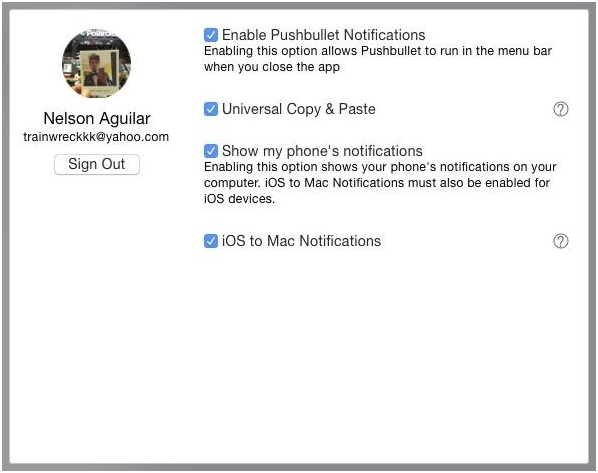
Step 2. Esegui lo stesso procedimento sul tuo iPhone installando Pushbullet e attivando le funzioni.

Step 3. Adesso potrai inviare qualsiasi file, collegare o copiare e incollare qualsiasi testo dal tuo iPhone al Mac e viceversa.
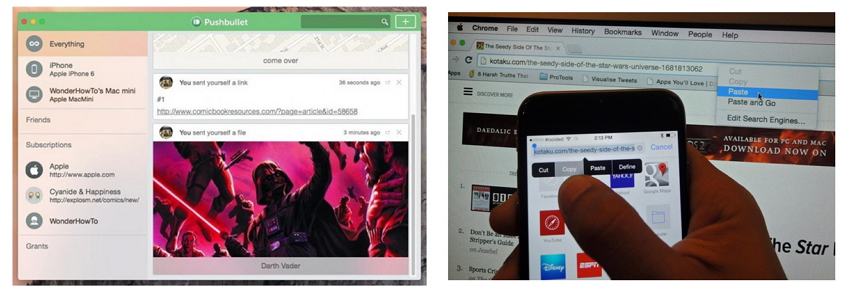
#5. Collegare iPhone al Mac tramite cavo USB
Per sincronizzare contenuti, rimuovere dati e impostazioni o aggiornare il tuo iPhone, puoi utilizzare un semplice cavo USB per collegarlo al tuo Mac. Utilizzerai semplicemente il cavo di ricarica del tuo iPhone per effettuare la connessione. Tuttavia, a seconda dei modelli di dispositivo che possiedi, potresti aver bisogno di un adattatore.
Se il tuo iPhone utilizza un cavo da Lightning a USB e il tuo Mac ha una porta USB, puoi semplicemente collegarlo direttamente. Ma se il tuo Mac ha solo un cavo USB-C, ad esempio un MacBook Pro 2021, avrai bisogno di un adattatore. D’altra parte, se il tuo iPhone utilizza un cavo da USB-C a Lightning e il tuo computer ha solo una porta USB, come con MacBook Air M1, 2020, avrai anche bisogno di un adattatore.
Se riesci a stabilire questa connessione, con un adattatore o meno, puoi utilizzare Finder su MacOS (da Catalina in poi) per lavorare con i tuoi dati e aggiornare il tuo iPhone. Di seguito troverai questi passaggi. Se stai utilizzando una versione precedente di MacOS, prima di Catalina, utilizzerai iTunes per eseguire queste azioni.
Step 1: Collega il tuo iPhone al computer e apri Finder.
Step 2: Nella barra laterale, seleziona il tuo iPhone nella sezione Posizioni.
Step 3: Ti verrà chiesto di autorizzare il dispositivo o di aggiornare il tuo iPhone all’ultima versione di iOS se non l’hai già fatto. Segui semplicemente le istruzioni per queste azioni.
Step 4: Utilizza le varie schede in alto, direttamente sotto i dettagli del tuo iPhone, per lavorare con i contenuti di cui hai bisogno nel Finder.
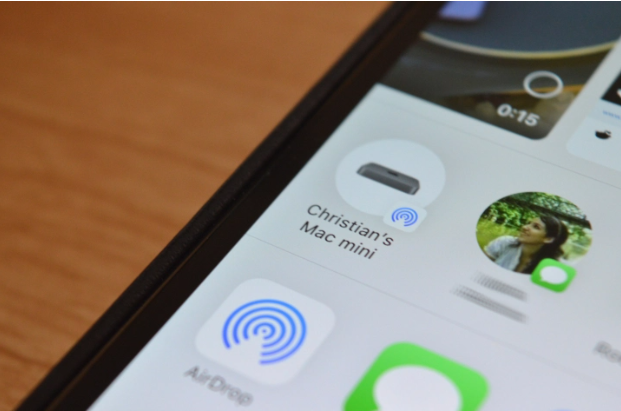
Collegare il tuo iPhone ogni volta che desideri sincronizzare i dati può essere estenuante. Ecco perché Apple ha aggiunto un metodo per passare alla sincronizzazione Wi-Fi dopo la prima configurazione. Nel Finder, controlla che il tuo iPhone sia ancora selezionato e di essere nella sezione Generale. In Opzioni, seleziona Mostra questo iPhone quando è su Wi-Fi. Scegli Applica. Ora puoi accedere al menu di sincronizzazione nel Finder senza bisogno di una connessione via cavo.

GloboSoft è una software house italiana che progetta e sviluppa software per la gestione dei file multimediali, dispositivi mobili e per la comunicazione digitale su diverse piattaforme.
Da oltre 10 anni il team di GloboSoft aggiorna il blog Softstore.it focalizzandosi sulla recensione dei migliori software per PC e Mac in ambito video, audio, phone manager e recupero dati.


