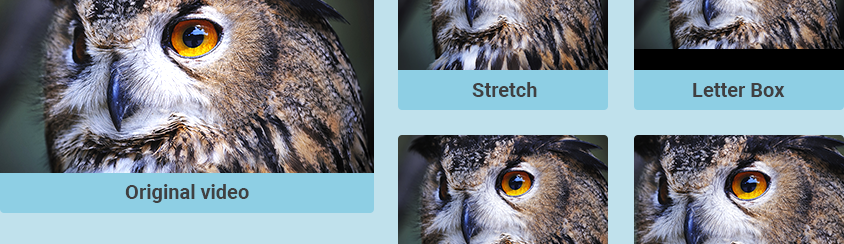Al giorno d’oggi i file video possono essere ottenuti in diversi modi: possono essere scaricati da internet, registrati e catturati tramite il proprio smartphone o tablet, registrati con la propria TV, estratti da dischi DVD o Blu-ray, e così via. Questa ampia scala di possibili “sorgenti” video genera dei file diversi tra loro sia in termini di dimensione che di qualità. Sempre più spesso nasce quindi la necessità di ridimensionare un video anche se, quando si parla di ridimensionare un video, ci si può riferire a due cose ben distinte:
- Riduzione del peso del video (per poterlo gestire e condividere più facilmente)
- Modifica del suo aspetto in termini di risoluzione o formato (4:3, 16:9, o altro)
Vediamo qui di seguito entrambi i casi con le possibili soluzioni.
Parte 1. Come Ridimensionare un Video (riducendo il suo peso)
Solo qualche giorno fa abbiamo scritto una guida su come ridurre peso di un file MP4, utilizzando un software professionale come Video Converter. Questo programma può essere in realtà usato per comprimere qualsiasi tipo di file video e ottenere in output un file di più basse dimensioni senza andare troppo a degradare la qualità del filmato.
Il funzionamento di Video Converter si basa sulla modifica di alcuni parametri fondamentali del video (come bitrate, framerate e risoluzione) per ottenere una compressione e un file video di più basse dimensioni.
Sono solo 3 i passaggi da seguire per ridimensionare un video con Video Converter:
a) Importa il file video nel programma cliccando su “Aggiungi”
b) Dalla destra del programma seleziona il formato di uscita e clicca in basso su “Creazione Personalizzata” per andare a impostare l’opzione “Piccola dimensione”
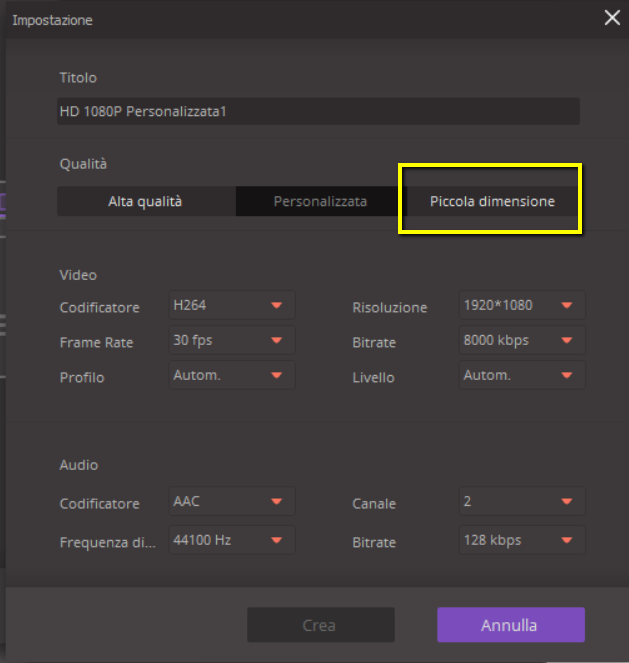
c) Dalla schermata iniziale clicca su “CONVERTI” per procedere alla conversione del video e ottenere un file video ridimensionato in uscita.
Parte 2. Come Ridimensionare un Video (in termini di risoluzione)
Se per ridimensionare un video intendi cambiare la sua risoluzione allora quello che ti serve è un programma in grado di cambiare la grandezza del video (in termini di larghezza e altezza). Nell’immagine seguente puoi vedere i tipi di “ridimensionamento” che potresti richiedere
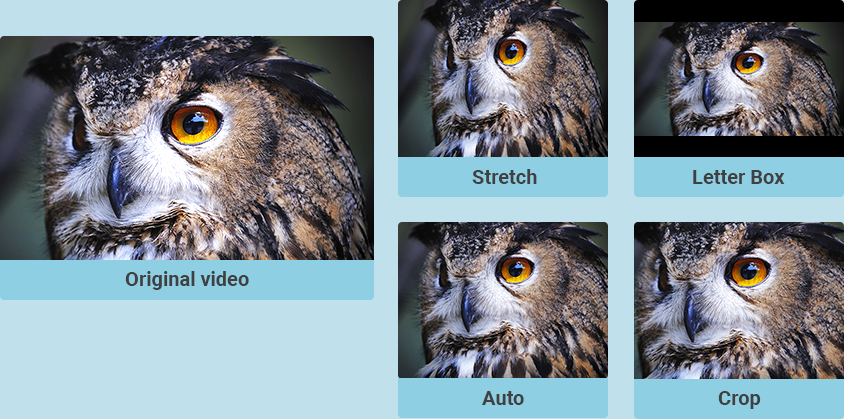
Il video originale potrebbe apparire allungato orizzontalmente o verticalmente, con barre nere laterali, tagliato, ecc… Ci sono diversi programmi con funzione “Video Resizer“, e FILMORA è uno di questi (come visto nell’articolo su come cambiare risoluzione da 4:3 a 16:9). Con questo programma è anche possibile rimuovere le bande nere che appaiono sopra e sotto il video stesso.
Altro programma molto valido per effettuare queste operazioni di ridimensionamento e modifica aspetto del video è Movavi Video Converter. Così come si vede dalla figura sotto, questo programma in fase di scelta del formato di conversione consente non solo di scegliere la risoluzione desiderata ma anche di scegliere un “Resize method” in modo da ottenere il miglior “aspetto” per il video.
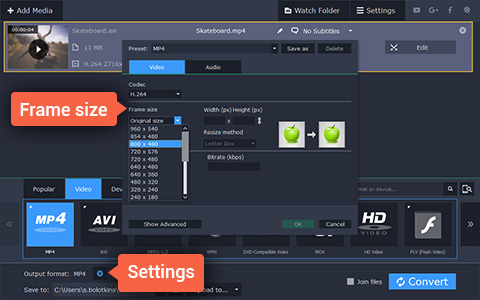

GloboSoft è una software house italiana che progetta e sviluppa software per la gestione dei file multimediali, dispositivi mobili e per la comunicazione digitale su diverse piattaforme.
Da oltre 10 anni il team di GloboSoft aggiorna il blog Softstore.it focalizzandosi sulla recensione dei migliori software per PC e Mac in ambito video, audio, phone manager e recupero dati.