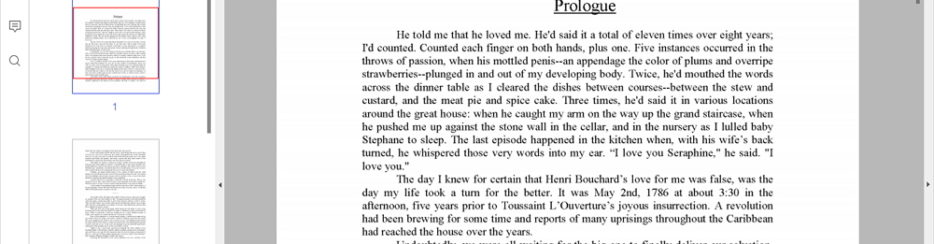
Immagina di aver scaricato un file PDF di grandi dimensioni che contiene diverse informazioni vitali per il tuo lavoro. Con la scadenza che incombe non puoi permetterti di leggere l’intero documento per trovare quelle poche ma indispensabili informazioni che ti servono. Per fortuna c’è la funzione di RICERCA che consente di inserire una parola chiave e arrivare direttamente alla pagina esatta in cui si trovano le informazioni che cerchi. Ma con tua grande meraviglia, nel momento in cui inserisci la keyword, noti che non esistono risultati… non solo con quella keyword ma con tutte! Cosa succede?
Succede purtroppo che il PDF in questione NON è un PDF ricercabile. Il termine “ricercabile” non è bello da sentire ma esprime in modo chiaro il concetto: in tale documento la ricerca non produce risultati perché il testo e le parole non sono né evidenziabili né ricercabili. Questi documenti PDF sono al 99% ottenuti da una scannerizzazione di un documento cartaceo e sono costituiti da pagine che sono delle vere e proprie “foto” e quindi delle immagini. La soluzione per poter rendere questi PDF “ricercabili” è quello di utilizzare la funzione del riconoscimento ottico dei caratteri (OCR) oppure aprire il file con un editor PDF in grado poi di convertirlo e salvarlo come nuovo file PDF ricercabile. Di seguito vogliamo proprio mostrare come creare o convertire PDF in PDF ricercabile utilizzando PDFelement.
Sommario
Creare o Convertire PDF in PDF Ricercabile
PDFElement è uno dei più famosi programmi di modifica PDF attualmente presenti sul mercato e al suo interno possiede numerose funzionalità tra cui anche la funzione OCR sopra accennata. Grazie a questa funzione è possibile estrapolare il testo da PDF scannerizzato ossia trasformare un PDF scannerizzato in PDF “standard” in cui il testo può essere modificato e “ricercato” come in un qualsiasi altro documento testuale. Ecco i semplici passi da seguire per rendere un PDF ricercabile (qualora non lo fosse).
Step 1. Avvia PDFElement e importa il PDF
Scarica installa ed avvia PDFElement sul tuo computer. PDFElement funziona perfettamente sia su PC Windows che Mac OS X:
Clicca su “APRI FILE” dalla schermata iniziale per importare subito il PDF che vuoi rendere ricercabile.
Una volta caricato il PDF prova a utilizzare il box di ricerca sulla sinistra per vedere se effettivamente si tratta di un documento non ricercabile. Inoltre, se si tratta di un PDF scannerizzato, dovrebbe apparire un avviso che ti suggerisce di attivare la funzione OCR per poter rendere il documento modificabile in ogni sua parte.
Step 2. Attiva OCR per convertire PDF in PDF Ricercabile
Clicca in alto sulla funzione OCR per scaricare il relativo plugin. Una volta completato il download potrai avviare l’analisi del PDF per adare a riconoscere tutto il testo del PDF e trasformare il documento in un file digitale dove ogni singola parola è modificabile e ricercabile.
Tutto qui! PDFElement consente di applicare la funzione OCR su documenti di una qualsiasi lingua: inglese, italiano, francese, tedesco, cinese, e così via. Scarica subito la versione demo gratuita di PDFelement per provare il suo funzionamento senza alcun obbligo di acquisto.
Conclusioni
Per rendere un PDF ricercabile i passi da utilizzare sono generalmente i seguenti:
- Utilizza un software di scansione OCR (Optical Character Recognition) per convertire il testo del PDF in testo digitale. Alcuni software OCR popolari includono Adobe Acrobat, ABBYY FineReader, e Google Drive (tramite la funzione di conversione OCR).
- Apri il PDF nel software OCR scelto.
- Seleziona l’opzione per eseguire l’OCR sul PDF. Questo processo può richiedere alcuni minuti, a seconda delle dimensioni del PDF e della velocità del computer.
- Una volta completata la scansione OCR, salva il PDF con un nuovo nome per mantenere l’originale intatto, nel caso in cui sia necessario tornare indietro.
- Ora il tuo PDF dovrebbe essere ricercabile. Puoi testare la funzionalità di ricerca nel PDF aprendolo in un lettore PDF come Adobe Acrobat Reader e utilizzando la barra di ricerca per trovare parole specifiche nel documento.

GloboSoft è una software house italiana che progetta e sviluppa software per la gestione dei file multimediali, dispositivi mobili e per la comunicazione digitale su diverse piattaforme.
Da oltre 10 anni il team di GloboSoft aggiorna il blog Softstore.it focalizzandosi sulla recensione dei migliori software per PC e Mac in ambito video, audio, phone manager e recupero dati.





A me interessa creare o convertire un PDF in PDF ricercabile adatto a funzione su XP. E’ possibile? Sistema vecchio ma funzionale per le mie necessità. Grazie. Saluti. Franco Gigliotti
Prova questo programma che dovrebbe funzionare anche su Windows XP e consentire la conversione di PDF in PDF ricercabile: https://www.pdf-converter.it/