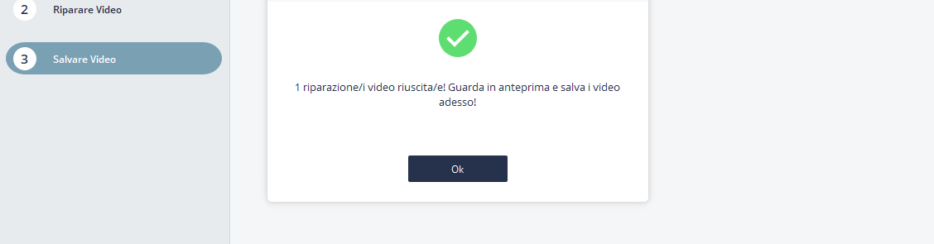
I file video sono file multimediali molto “delicati” e possono danneggiarsi molto facilmente e in diverse situazioni. Se ad esempio il file video non viene scaricato completamente o se durante la sua copia/riproduzione il sistema si arresta improvvisamente o se si prova a recuperare un video precedentemente cancellato, queste sono solo alcune situazioni che possono causare e/o generare un video danneggiato o corrotto.. Un video danneggiato non risulta riproducibile e non si può aprire con nessun player, nemmeno con i più potenti come VLC.
Se ti trovi anche tu con un file video di formato WMV, ASF, MOV, MP4, M4V, 3G2, 3GP o F4V che risulta danneggiato, qui di seguito segnaliamo uno dei migliori programmi di riparazione video: stiamo parlando di Recoverit Video Repair
Recoverit Video Repair funziona in modo molto analogo a JPEG Repair, programma di riparazione immagini che abbiamo già recensito diverse volte. In pratica il programma va ad analizzare il file e riesce a ripristinare tutte quelle parti danneggiate che impediscono al file di essere correttamente riprodotto.

Caratteristiche Principali di Recoverit Video Repair
- Ripara video corrotti andando a ricostruire l’header, frame, movimento, durata e traccia audio danneggiata
- La versione Windows supporta la riparazione di video WMV, ASF, MOV, MP4, M4V, 3G2, 3GP e F4V
- La versione Mac riesce a riparare file video MP4, MOV, M4V, M4A e F4V
- Ripara video salvati sul hard disk, memory card, e altri dispositivi di memorizzazione
- Fornisce la preview del video riparato.
Come usare Recoverit Video Repair
Innanzitutto scarica e installa la versione DEMO gratuita di Recoverit Video Repair sul tuo PC Windows o macOS dai link seguenti.
Con questa versione “trial” potrai effettivamente capire se i video danneggiati in tuo possesso sono ancora recuperabili. Non dovrai quindi pagare un software a “scatola chiusa”!
Effettua l’installazione del programma e poi avvialo. Ecco l’interfaccia principale di Recoverit

Recoverit è uno dei più potenti ed efficaci programmi di recupero dati per PC Windows e Mac. Consente infatti di recuperare qualsiasi tipo di file (foto, video, documenti, ecc…) cancellati dal tuo computer o da un qualsiasi dispositivo di memorizzazione (es. hard disk esterno, chiavetta USB, ecc..). Oltre però a tale funzione di recupero dati, Recoverit fornisce una potente funzione di RIPARAZIONE VIDEO.
Per usare tale funzione clicca in basso alla schermata principale del programma, proprio sulla scritta “Riparazione Video” e poi clicca su INIZIA.
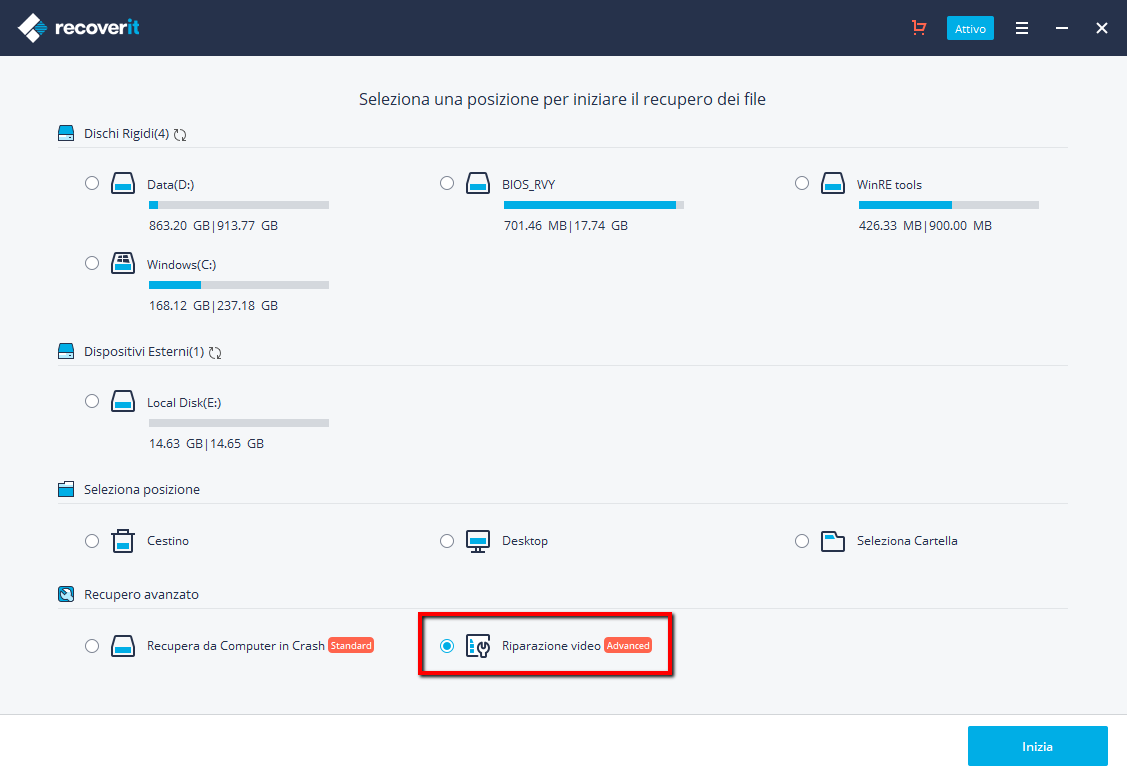
Dopo aver cliccato sul pulsante INIZIA vedrai questa nuova schermata:

Fai click al centro della schermata per importare il file video (o tutti i filmati) che desideri riparare. Poi clicca in basso a destra sul pulsante RIPARARE e il programma procederà finchè mostrerà una finestra come quella raffigurata qui sotto:
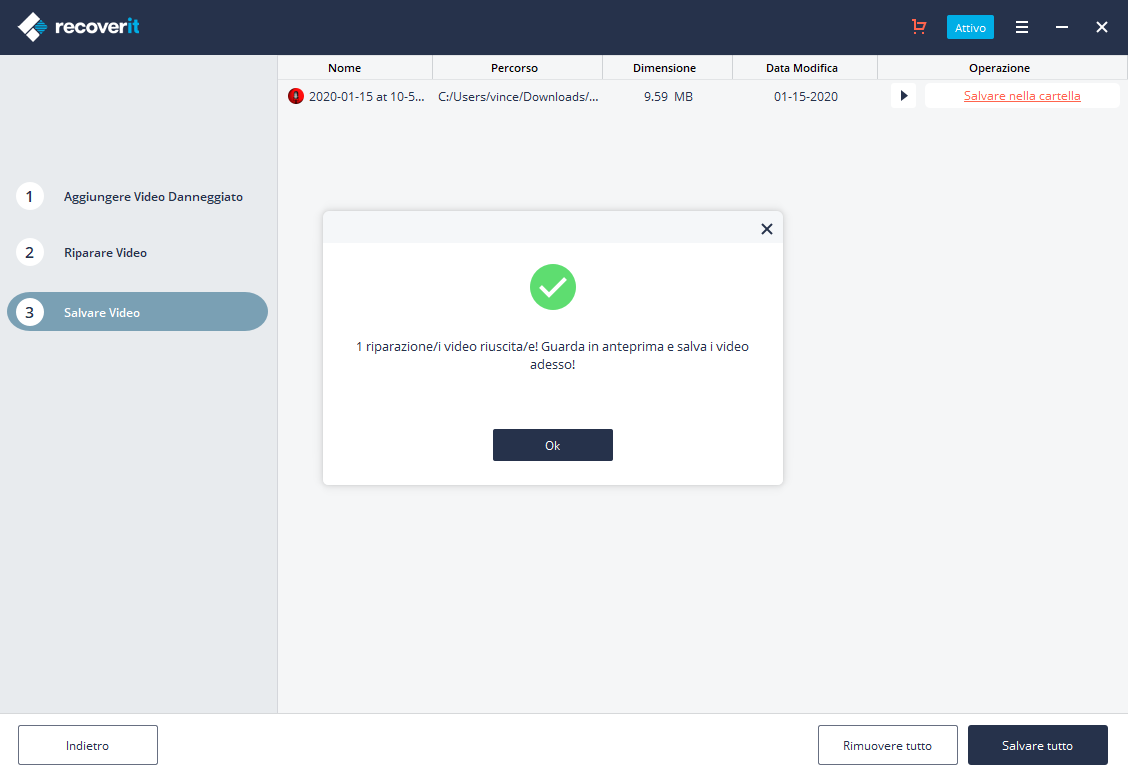
Prima di salvare il video clicca sul pulsante “Play” in alto per visualizzare il filmato:

Infine potrai procedere a salvare il video riparato cliccando su SALVA. Se stai usando la versione demo si aprirà una finestra che ti chiederà di acquistare la licenza del programma (la funzione di riparazione Video è presente SOLO nel pacchetto ADVANCED)
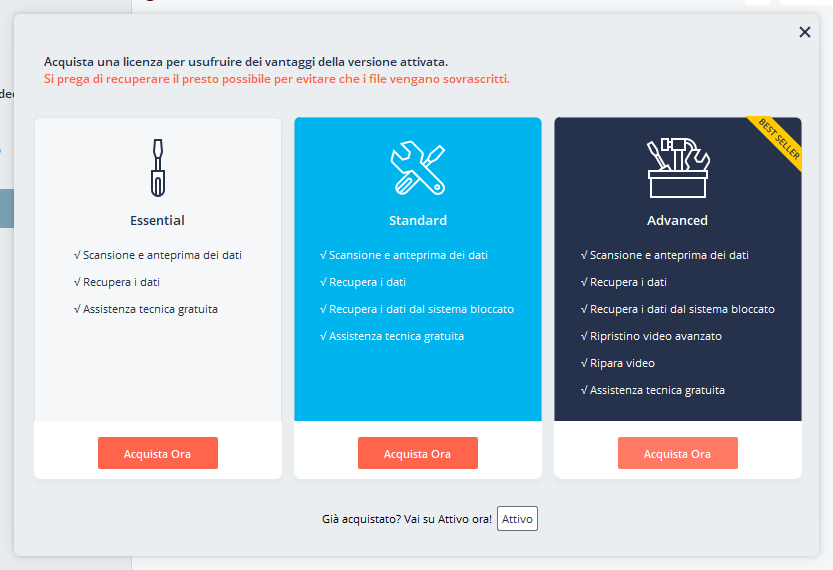
Tutto qui!
Alternativa a Recoverit Video Repair
Qui di seguito i link da cui potrai scaricare un altro programma che si chiama Stellar Video Repair. Ecco i link da cui scaricare questo programma per PC e Mac:
Come usare Video Repair per riparare video corrotto
Step 1. Installa ed avvia il programma. Ecco la schermata iniziale de programma:

Step 2. Clicca al centro su ‘Add File’ per caricare nel programma i file video che vuoi riparare. Una volta importati potrai rimuoverli cliccando sul pulsante “Remove“.

Step 3. Clicca adesso in basso a destra su ‘Repair’ per avviare il processo di riparazione del file video.

Step 4. Una volta che il processo di riparazione termina apparirà un avviso “Repair process completed”:

A questo punto ci sono due possibilità:
Caso #1. Il programma è già riuscito a riparare il video e vedrai una scritta “Preview” sotto la colonna Action. Cliccando su quel link potrai vedere in anteprima una parte del video riparato. Il salvataggio del video completo necessita invece l’acquisto della licenza de programma.

Caso #2. Il video è seriamente danneggiato è viene richiesta la “riparazione avanzata”. Clicca sul link “Advance Repair” sotto la colonna Action e poi sul pulsante “Next” per procedere con questa modalità di riparazione

Se la riparazione “avanzata” va a buon fine vedrai apparire il link “Preview” sotto la colonna “Action”. Se non appare significa che il video non è riparabile perchè troppo danneggiato.

GloboSoft è una software house italiana che progetta e sviluppa software per la gestione dei file multimediali, dispositivi mobili e per la comunicazione digitale su diverse piattaforme.
Da oltre 10 anni il team di GloboSoft aggiorna il blog Softstore.it focalizzandosi sulla recensione dei migliori software per PC e Mac in ambito video, audio, phone manager e recupero dati.

![download_button_win[1]](https://www.softstore.it/wp-content/uploads/2017/03/download_button_win1.png)
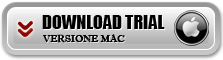
Grazie alla prima soluzione ho riparato file video che credevo oramai persi per sempre!