
Stai passando da un vecchio cellulare Android ad uno nuovo e non sai come trasferire e importare i contatti sul nuovo dispositivo? Ci sono diversi programmi che possono aiutarti a copiare contatti dal vecchio al nuovo Android. Qui di seguito invece vogliamo segnalare dei modi semplici e veloci per esportare contatti da Android sul PC/Mac in formato CSV e come importare contatti CSV dal computer su Android.
Parte 1. Come Esportare Contatti Android in CSV
Per esportare Contatti CSV da Android su PC Windows vogliamo consigliare l’uso del programma TunesGo. Si tratta di un programma “phone manager” ni grado di gestire i dati del tuo cellulare direttamente dal PC o Mac. Tra le tante funzioni a disposizione c’è ovviamente anche quella che permette di trasferire contatti da Android sul PC in formato CSV. I contatti in formato CSV potranno poi essere importati su un altro cellulare, sia Android che iPhone. Nella seconda parte di questa guida trovi le indicazioni per importare contatti CSV su Android, se invece hai un iPhone leggi come importare contatti CSV su iPhone.
NB: Se hai un computer Mac leggi la guida come esportare contatti Android su Mac (in formato CSV o vCard)
Se hai un PC Windows invece continua a leggere qui di seguito.
Step 1. Avvia TunesGo e collega il tuo Android al PC Windows
Innanzitutto scarica e installa TunesGO sul tuo PC Windows. Collega il tuo cellulare Android al computer via USB e assicurati che venga rilevato dal programma.
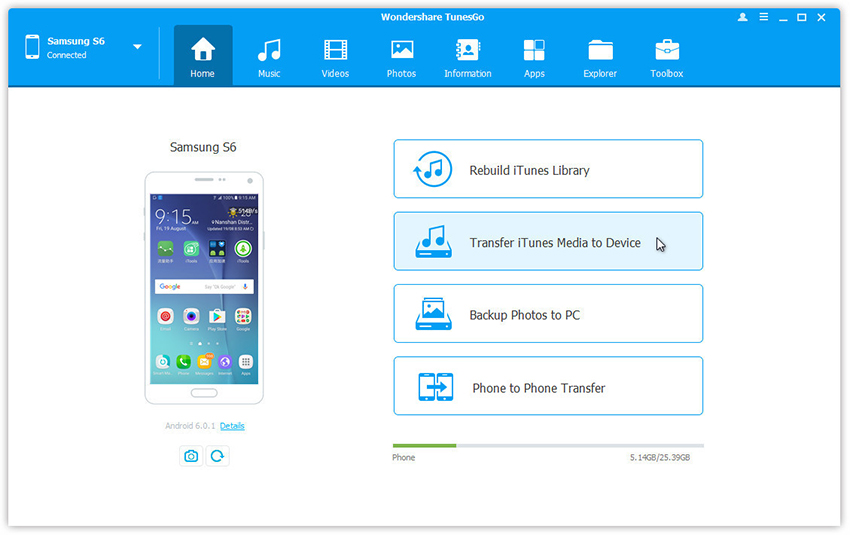
Step 2. Salva contatti Android in formato CSV
Accedi alla scheda INFORMAZIONI e clicca su “Contatti” dal menu a sinistra. Si aprirà la finestra con tutti i contatti salvati sul tuo Android. Seleziona i contatti che vuoi esportare e clicca in alto su ESPORTA. Dal menu a tendina che si apre scegli “ESPORTA TUTTI CONTATTI SUL COMPUTER”.
A questo punto avrai 6 possibilità di esportazione: in VCARD, in CSV, in OUTLOOK EXPRESS, in OUTLOOK 2010/2013/2016, in WINDOWS LIVE MAIL.
Nel nostro caso scegli CSV come formato di esportazione e clicca su “Salva”.
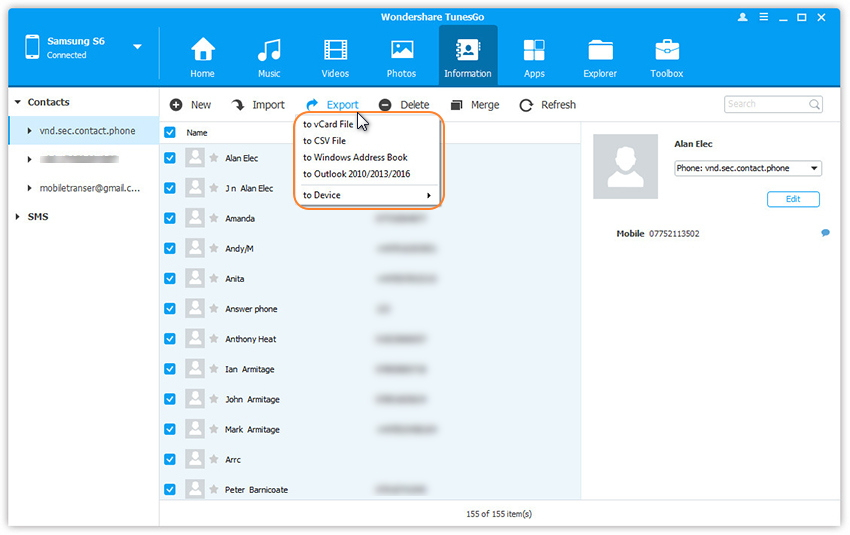
I tuoi contatti verranno esportati sul tuo PC in un file CSV, nella cartella desiderata.

Parte 2. Come Importare Contatti CSV su Android
Per importare contatti CSV su Android ci sono due modi, uno manuale che consiste nell’usare GMAIL e l’altro invece automatico con l’uso del programma Android Transfer. Vediamo come funzionano entrambi i metodi.
a) Uso di Android Transfer per importare contatti CSV su Android
Scarica e installa Android Transfer sul tuo computer (Windows o MAC). Una volta installato ed avviato dovrai collegare il tuo Android al computer via USB o Wi-FI e attendere che venga riconosciuto. Ecco la schermata iniziale del programma:
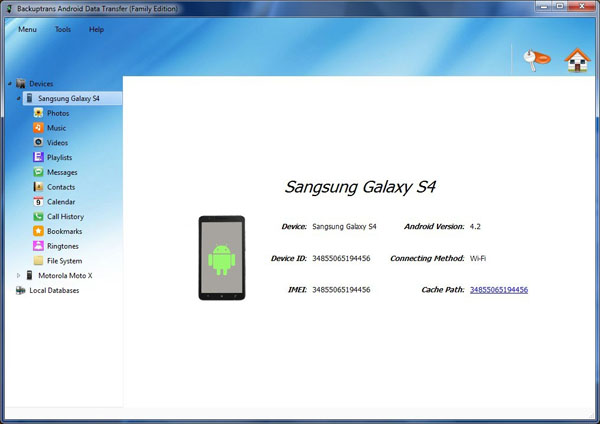
Clicca adesso su CONTACTS sulla sinistra del programma e apparirà l’elenco dei contatti salvati sul tuo cellulare. Per importare nuovi contatti clicca in alto sul pulsante IMPORT CONTACTS FROM FILE (evidenziato nell’immagine qui sotto) e infine seleziona il file CSV.
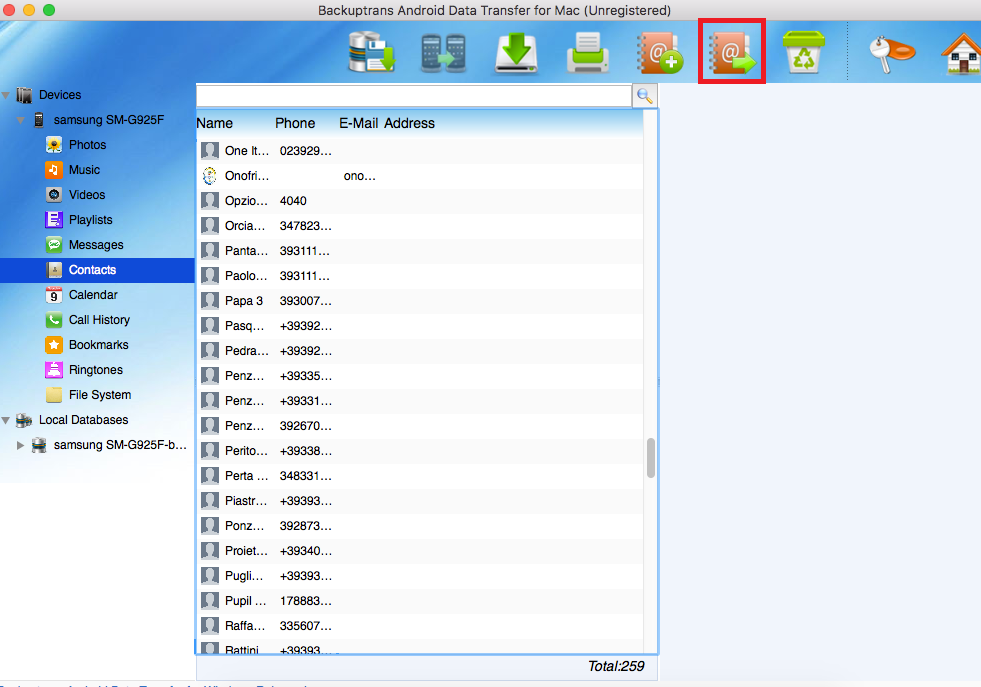
Tutto qui!
b) Uso di GMAIL per importare contatti CSV su Android
consigliamo di utilizzare un account GMAIL. Basterà caricare il file CSV sul tuo account GMAIL e poi sincronizzare l’account gmail con il tuo cellulare Android. Ecco in dettaglio i passi da seguire:
Step 1. Apri il browser sul tuo computer e accedi a Gmail.
Step 2. Dalla colonna a sinistra clicca Gmail e dal menu a tendina seleziona “Contatti”
Step 3. Fai click su “Altro” e scegli Importa… Seleziona il file CSV dei tuoi contatti ed effettua l’importazione su Gmail.

Step 4. Adesso accedi a GMAIL dal tuo cellulare Android e vai in Impostazioni > Account & sync. Seleziona il tuo account Google e infine clicca su Sync Contattu > Sincronizza Ora. Al termine tutti i contatti CSV saranno caricati sul tuo Android.
Tutto qui!

GloboSoft è una software house italiana che progetta e sviluppa software per la gestione dei file multimediali, dispositivi mobili e per la comunicazione digitale su diverse piattaforme.
Da oltre 10 anni il team di GloboSoft aggiorna il blog Softstore.it focalizzandosi sulla recensione dei migliori software per PC e Mac in ambito video, audio, phone manager e recupero dati.


