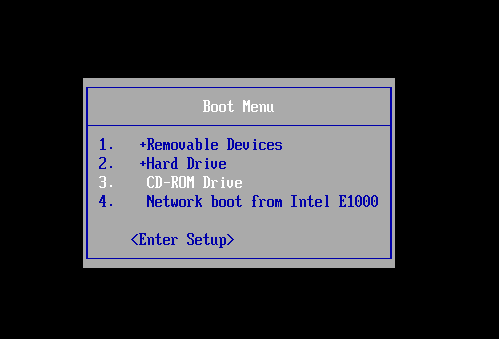Se il tuo PC Windows 11/10 ha qualche problema non dovrai più reinstallare l’intero sistema operativo per ripararlo! Quello che ti serve è un semplice disco di ripristino per Windows 11/10, che può facilmente e rapidamente risolvere tutti i problemi senza perdere i dati importanti salvati sul computer.
Sommario
Perché conviene creare disco di ripristino per Windows 11/10
In caso di problemi sul computer, il disco di ripristino rappresenta il modo più semplice e sicuro per riparare il sistema Windows. Esso risolve problemi anche seri come ad esempio l’impossibilità di avviare Windows 11/10, problemi di crash continui sul PC, ecc.. Nella tabella seguente alcuni dei problemi/errori più comuni risolvibili con un disco di ripristino per Windows 11/10:
| Problemi di crash Windows 11/10 | NTLDR mancante o corrotto | Tabella partizioni invalida |
| Ntoskrnl.exe mancante | Sistema Operativo non trovato | Ntdetect.com mancante |
| Errore caricamento sistema operativo | BOOTMGR mancante o corrotto | Schermata nera Windows |
| Windows 11/10 non si avvia | NTFS.SYS mancante | Hal.dll mancante |
Come Creare Disco di Ripristino per Windows 11/10
#1. Aomei Partition Assistant
Aomei Partition Assistant è un programma per partizioni di Windows che non solo consente di gestire al meglio i dischi e volumi del computer, ma possiede anche funzioni di ripristino e riparazione del sistema operativo. Ecco qui di seguito come funziona questo programma e come si crea un disco di ripristino per Windows.
Innanzitutto installa Partition Assistant su un PC Windows funzionante. Puoi scaricarlo dal pulsante seguente:
Step 1. Inserisci la chiavetta USB vuota al PC dove hai installato Partition Assistant
Step 2. Avvia Partition Assistant e fai clic a sinistra sulla funzione “Creare Media di avvio” e poi premi su “Avanti“.

Step 3. Seleziona la chiavetta USB e clicca su “Procedi” per completare l’operazione di creazione del disco di ripristino.
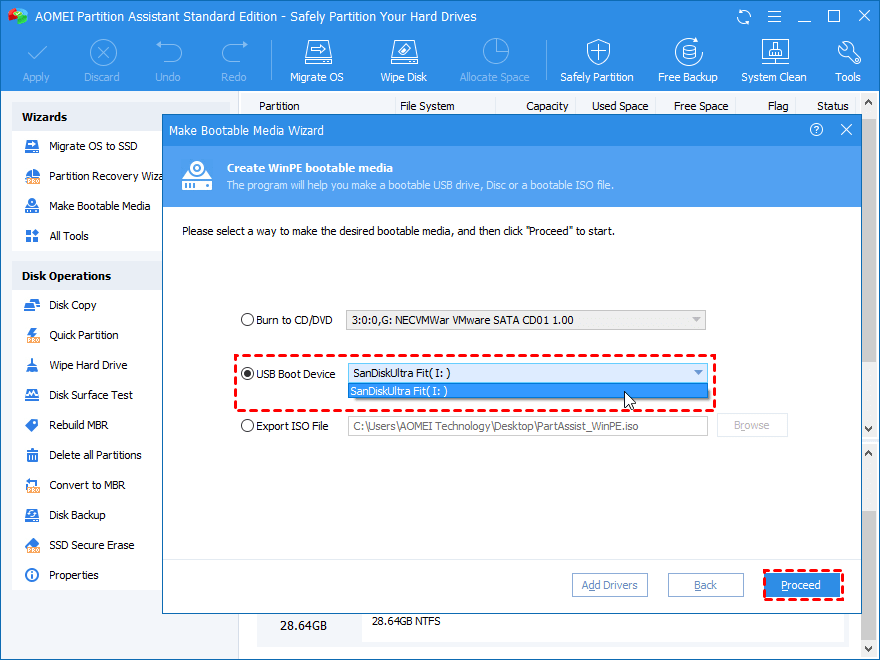
Ora sul PC Windows guasto, fai un riavvio e premi F2 o F12 per accedere al BIOS. Qui cambia l’ordine di avvio impostando Removable Devices come prima scelta.
Collega la chiavetta di avvio che hai creato e riavvia il PC. In automatico si aprirà la finestra di Partition Assistant. Ora potrai riparare il tuo PC facendo alcune operazioni. Consigliamo le seguenti due operazioni: verifica partizione e ricostruzione MBR.
Per quanto riguarda la prima operazione, fai clic col tasto destro sul disco e selezion Avanzate –> Verifica Partizione

Invece per ricostruire la tabella MBR (Master Boot Recorder) che rappresenta il primo settore del disco rigido e la causa principale del problema dell’avvio di Windows, fai clic col tasto destro del mouse e seleziona Ricostruisci MBR per procedere.

Fatte queste operazioni prova a riavviare il PC normalmente (reimpostando l’hard disk come prima selezione) e verifica se il computer funziona regolarmente.
#2. FixUWin
Considerando l’ampio utilizzo di un disco di ripristino su sistema Windows è importante crearne uno da soli. Qui di seguito segnaliamo un altro modo semplice per creare un disco di ripristino per sistema Windows 11/10. Se il tuo PC Windows 11/10 è inaccessibile è importante utilizzare un computer Windows funzionante e avere a disposizione un disco (può essere un CD, DVD o chiavetta USB vuota). Poi scarica e installa il programma FixUWin.
- Step 1: Avvia il programma e inserisci il disco CD/DVD/USB nel computer.
- Step 2: Il programma rileverà automaticamente il disco collegato.
- Step 3: Clicca “Burn” per creare il disco di ripristino.
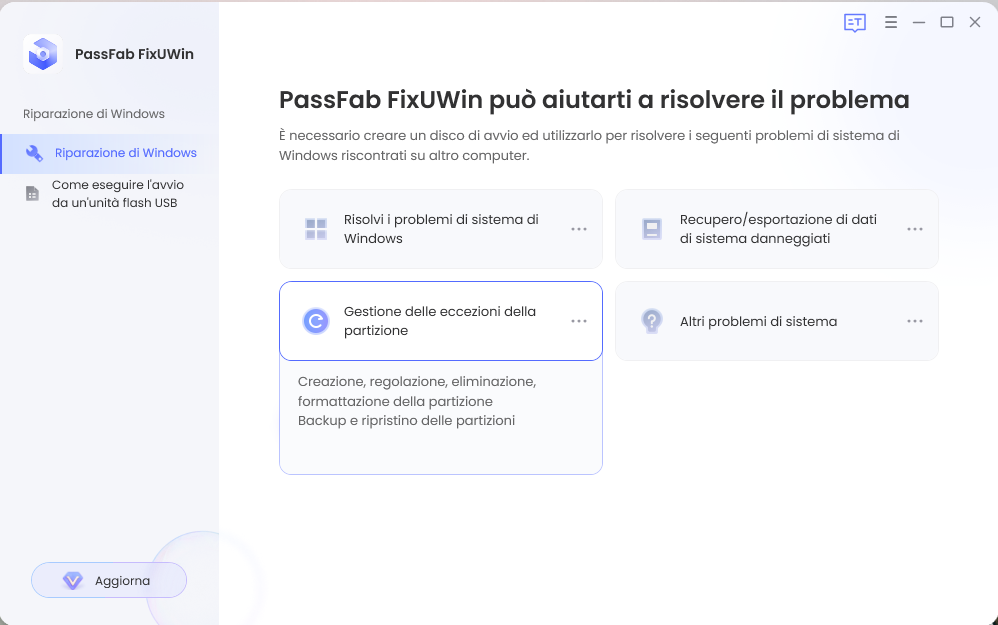
Come usare il Disco di Ripristino per Riparare Windows 11/10
Una volta creato il disco di ripristino potrai usarlo per riparare il PC Windows 11/10.
- Step 1: Inserisci il disco nel computer Windows 11/10. Avvia il PC e accedi al BIOS premento i tasti come CANC, F1, F2, F10, F12 etc. e dal BIOS imposta l’avvio dal disco appena creato e collegato.
- Step 2: Riavvia il computer e vedrai apparire la schermata di FixUWin. Accedi alla sezione “Windows Rescue“. Da qui potrai riparare diverse tipologie di problemi in base ai “sintomi” dell’errore.
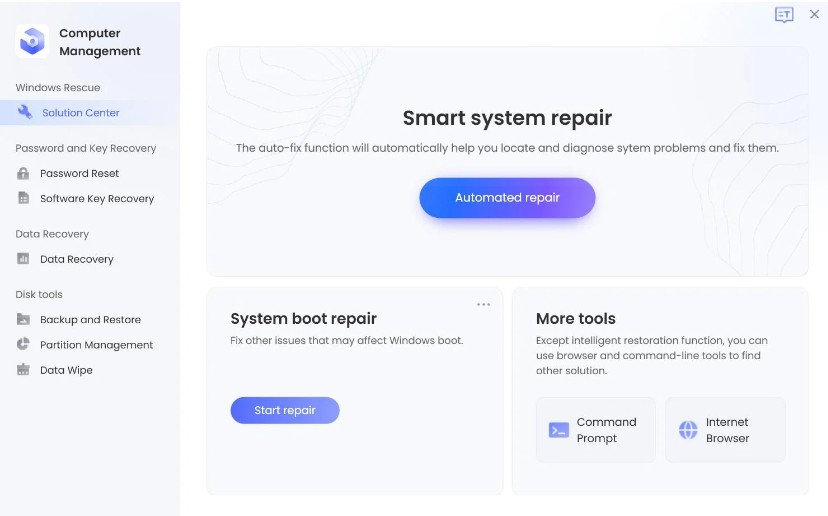
Tutto qui! Con questo programma potrai diventare un vero professionista informatico e riparare qualsiasi tipo di errore o problema sul tuo PC Winows 10!
Creare disco di ripristino per recuperare dati da PC Windows che non si avvia
Un altra situazione molto comune è quella di Windows che non parte e che non ti permette di accedere al sistema e ai tuoi dati. Per risolvere tale problema si può fare una formattazione dal BIOS ma prima di ciò conviene ovviamente recuperare tutti i dati.
Grazie al programma RecoverIT è possibile fare questo recupero in modo molto semplice. Esso crea un disco di ripristino col quale poi si può accedere al sistema anche se è danneggiato. Maggiori indicazioni alla guida seguente:

GloboSoft è una software house italiana che progetta e sviluppa software per la gestione dei file multimediali, dispositivi mobili e per la comunicazione digitale su diverse piattaforme.
Da oltre 10 anni il team di GloboSoft aggiorna il blog Softstore.it focalizzandosi sulla recensione dei migliori software per PC e Mac in ambito video, audio, phone manager e recupero dati.