
Dal momento che quasi il 90% dei file PDF con informazioni sensibili sono bloccati da una password, è molto importante cercare di capire come sbloccare un PDF per gestirli senza limitazioni per un utilizzo futuro.
Solitamente i file PDF bloccati non possono essere modificati, copiati e stampati, quindi è necessario rimuovere la password. In questo articolo mostreremo diversi modi per sbloccare PDF tramite dei programmi “PDF Unlocker” compatibili sia con Mac OS X che Windows 11/10/8/7.
Prima di andare avanti e mostrarti i metodi per rimuovere una password da un file PDF bloccato, bisogna sottolineare che questi metodi hanno solo lo scopo di aiutarti ad accedere ai file PDF in un modo più conveniente. Puoi rimuovere la password dal file PDF solo se conosci già la password. E’ inutile che sprechi altro tempo a cercare nel cercare il miglior PDF Unlocker per sbloccare PDF. Ecco le soluzioni più efficaci per sbloccare un PDF su PC Windows, su Mac, e anche su dispositivi Android o su iPhone.
Sommario
Soluzione 1. Sbloccare PDF su PC e Mac con PDFelement
PDFelement è un PDF Editor professionale con innumerevoli funzionalità. Con esso è anche possibile sbloccare PDF (di cui già conosci la password di sblocco) per non avere limiti di utilizzo su di esso. Ecco come rimuovere password PDF con PDFelement.
Innanzitutto SCARICA il programma PDF Element sul tuo PC o Mac
Fase 1. Importa il PDF da sbloccare
Clicca sull’area CONVERTI PDF e poi procedi con l’importazione del file PDF bloccato
Fase 2. Sblocca PDF tramite la conversione
Il file PDF appena importato verrà visualizzato nella schermata del programma. Dal menu in alto potrai subito selezionare un formato di conversione (es. Word, Excel, Powerpoint, EPUB, ecc…). Una volta convertito, potrai facilmente aprire leggere e modificare il documento. Potrai infine, nuovamente convertirlo in PDF senza impostare alcuna password.
Se invece hai più file PDF, dalla schermata iniziale clicca su “Elabora in Blocco” e importa tutti i files da convertire e sbloccare.
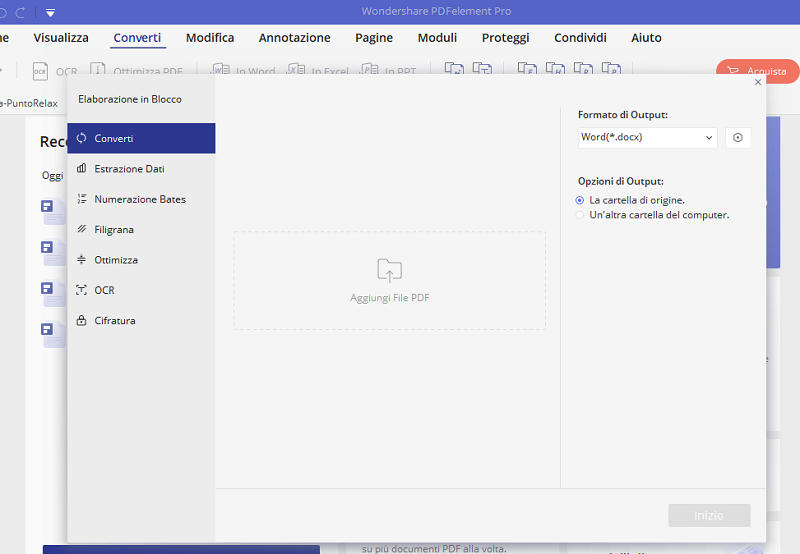
Soluzione 2: Sbloccare PDF (se non conosci la password)
Se hai un documento PDF bloccato, nel senso che chiede una password all’apertura del file stesso, e non hai alcuna idea di quale possa essere tale password, l’unica soluzione è quella di “craccare” la password stessa.
Grazie al programma PDF Password Recovery potrai cercare di recuperare la password che blocca il tuo file PDF. Il suo funzionamento è molto semplice e ti invitiamo a leggere la guida dettagliata in quest’alto articolo:
>> Come togliere password PDF con PDF Password Recovery

Una volta che il programma trova la password potrai aprire il documento e rimuovere quella protezione una volta per tutte!
Come rimuovere la password dal PDF in Android
Molti di noi accedono ai file PDF tramite computer, ma non è necessariamente così ogni volta. A volte potresti avere il tuo smartphone a portata di mano e dovrai accedere ai file PDF da lì. In tal caso, potrebbe risultare piuttosto irritante inserire la password PDF ogni volta che lo apri. La buona notizia è che c’è un modo per sbloccare il PDF.
Se utilizzi uno smartphone Android, segui questi passaggi per rimuovere la password dal PDF.
- Scarica e installa PDF Utilities da Google Play.
- Assicurati di aver già scaricato il file PDF di cui desideri rimuovere la password.
- Apri l’app PDF Utilities e tocca Seleziona accanto a Seleziona PDF.
- Una volta individuato il file, selezionalo e tocca Avvia. Verrà visualizzato un pop-up che ti chiede di inserire la password PDF. Inseriscilo e tocca OK.
Ecco fatto, torna alla stessa destinazione in cui è stato salvato il file PDF originale per accedere al nuovo file PDF senza protezione e senza password.
Come sbloccare PDF e rimuovere password PDF su iPhone
Puoi rimuovere la password dal PDF su iOS tramite un’app chiamata PDF Expert, che è un app gratuita ma la funzione di rimozione della password fa parte di un abbonamento a pagamento. Per fortuna c’è una prova gratuita per una settimana, quindi puoi portare a termine il lavoro facilmente. Se ti va bene, vai avanti e segui questi passaggi.
- Scarica e installa PDF Expert sul tuo iPhone.
- Dal menu principale, apri la cartella File e individua il file PDF da cui desideri rimuovere la password.
- Tocca il file per aprirlo > inserisci la password per sbloccare il documento > tocca l’icona dei tre punti presente nell’angolo in alto a destra > seleziona Modifica password e tocca Rimuovi password. Questo disabiliterà la protezione con password sul file PDF e la prossima volta che proverai ad aprirlo, non dovrai inserire la password.
Come rimuovere la password dal PDF tramite Google Chrome
Questo è di gran lunga il metodo più semplice per rimuovere una password da un file PDF. Perché funzioni, tutto ciò di cui hai bisogno è un PC o un Mac con il browser Google Chrome installato e sei a posto. Ecco i passaggi da seguire.
- Apri il tuo file PDF su Google Chrome. Non importa dove è archiviato il tuo file PDF, che si tratti di Gmail, Drive o di qualsiasi altro servizio di terze parti non Google come Dropbox, OneDrive ecc., aprilo semplicemente in Chrome.
- Quando apri il documento per la prima volta, dovrai sbloccarlo inserendo la password.
- Dopo aver inserito la password, il tuo file PDF verrà sbloccato. Ora, dai il comando di stampa sul tuo computer. Per gli utenti Mac questo sarà Command + P; per gli utenti Windows questo sarà, Ctrl + P. In alternativa, puoi anche fare clic sul pulsante Stampa che è presente nell’angolo in alto a destra.
- Quindi, imposta la destinazione come Salva come PDF e fai clic su Salva.
- Questo salverà localmente il file PDF sul tuo computer e ora sarai in grado di accedere senza la necessità di inserire la password.
- Questo metodo funziona con altri browser come Safari, Firefox, Opera, ecc…

GloboSoft è una software house italiana che progetta e sviluppa software per la gestione dei file multimediali, dispositivi mobili e per la comunicazione digitale su diverse piattaforme.
Da oltre 10 anni il team di GloboSoft aggiorna il blog Softstore.it focalizzandosi sulla recensione dei migliori software per PC e Mac in ambito video, audio, phone manager e recupero dati.

