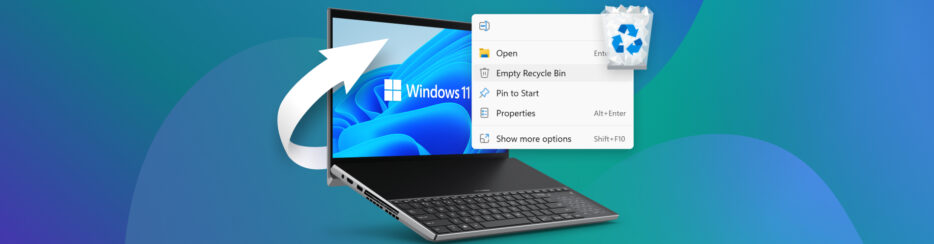
In genere, quando eliminiamo un file sul nostro PC Windows 11 o Windows 10, questo file viene spostato nel Cestino. Questa è un’eliminazione temporanea, poiché puoi recuperarla facilmente: basta aprire il Cestino e lì puoi trovare e ripristinare i file eliminati nella posizione originale. Ma cosa fare se un file viene cancellato dal Cestino oppure se eliminiamo un file usando Maiusc + Canc? In questi casi i file sono cancellati in modo definitivo oppure c’è ancora una possibilità di recuperare dati cancellati su Windows 11/10 (foto, documenti, video, ecc..) ?
Ecco alcune situazioni in cui i file possono essere eliminati in modo permanente in Windows 11/10/8/7:
- Svuota il Cestino o elimina i file dal Cestino accidentalmente o intenzionalmente
- Elimina i file premendo i tasti Maiusc + Canc
- Elimina file da dischi rimovibili, come scheda SD, unità flash USB, ecc.
- I file vengono eliminati da virus o malware
La buona notizia è che i file eliminati sono recuperabili e ci sono un paio di metodi per recuperare questi dati cancellati, ad esempio recuperare i file persi dal backup o utilizzare un software di recupero dati per Windows. Successivamente parleremo di 4 metodi per aiutarti a ripristinare i file cancellati dal tuo PC
Recuperare File Cancellati su Windows 11 e Windows 10
METODO #1. RECOVERIT
Se ti stai chiedendo su come sia possibile ripristinare i file eliminati da Windows 11/10, una delle soluzioni migliori è data dal programma Recoverit Data Recovery. E’ uno degli strumenti più utilizzati per il recupero dei dati su Windows 11/10 ed è estremamente facile da usare. Ecco le caratteristiche principali di Data Recovery:
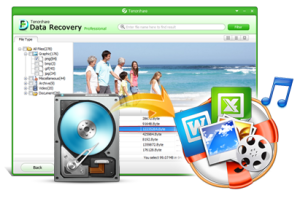 > Supporta a pieno Windows 11/10
> Supporta a pieno Windows 11/10
> Molto facile da usare e non è nemmeno necessario un tutorial
> Consente di eseguire una scansione approfondita per effettuare il recupero completo dei file persi.
> Consente di visualizzare in anteprima i dati recuperabili
> Fornisce diverse modalità di recupero per recuperare dati persi anche nei casi più disperati
> Consente di visualizzare in anteprima i file prima del recupero.
> È possibile ridurre il tempo di scansione totale selezionando i tipi di file che si desidera recuperare.
> Supporta tanti formati di file: foto, i video, file audio, documenti di posta elettronica e altro ancora.
Scarica e installa Data Recovery su tuo PC Windows 11/10 dal link seguente:
Fase 1. Avvia il software
Avvia il programma Data Recovery e vedrai la finestra seguente. Scegli quale tipo di file desideri recuperare e fai clic sul pulsante “Avanti” per continuare con l’operazione di recupero dati dal tuo PC Windows 11/10.

Fase 2. Selezionare il tipo di file da trovare e recuperare
Il software ti porrà semplici domande prima di cercare i files da recuperare. Per prima cosa dovrai dire il tipo di files da ricercare (es. foto, video, email, ecc…). Poi ti verrà chiesto “Dove hai perso il tuo file”, e dovrai in tal caso selezionare il disco (o partizione) da analizzare. Al termine di queste domande potrai cliccare su “AVVIO” per avviare la scansione.
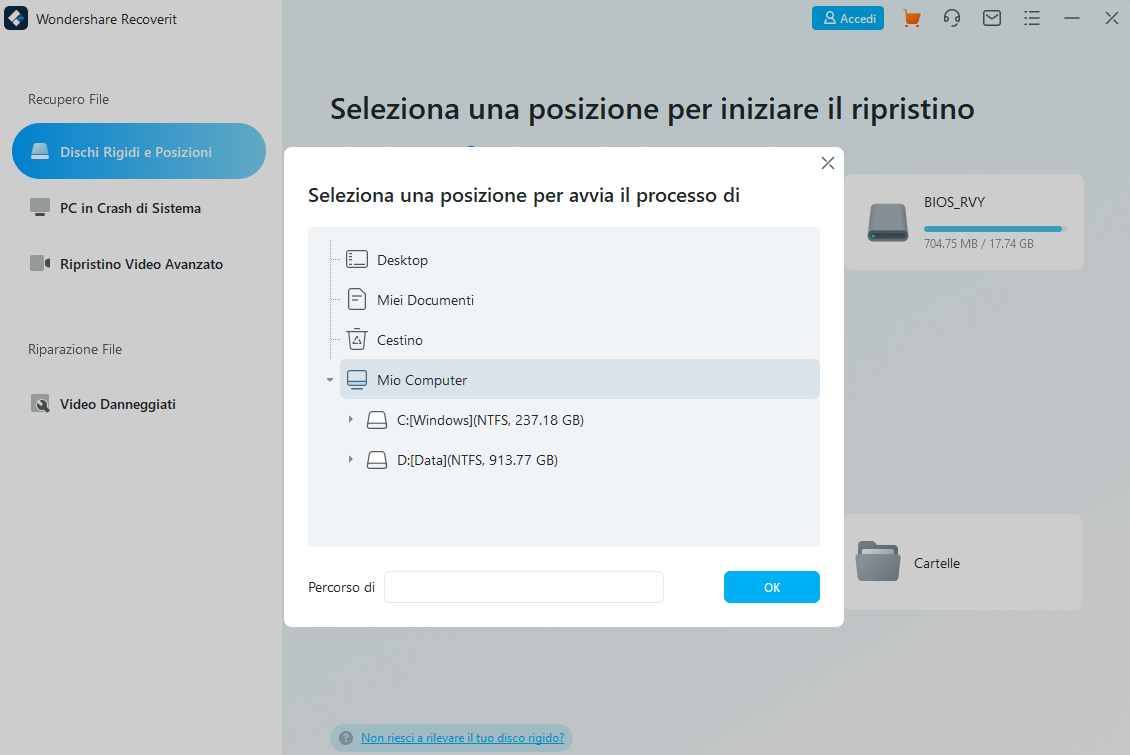
Nota: Se si desidera fare una ricerca più approfondita, è consigliabile attivare l’opzione “Attiva Scansione Profonda“. Il tempo impiegato sarà più lungo, ma i risultati saranno migliori.
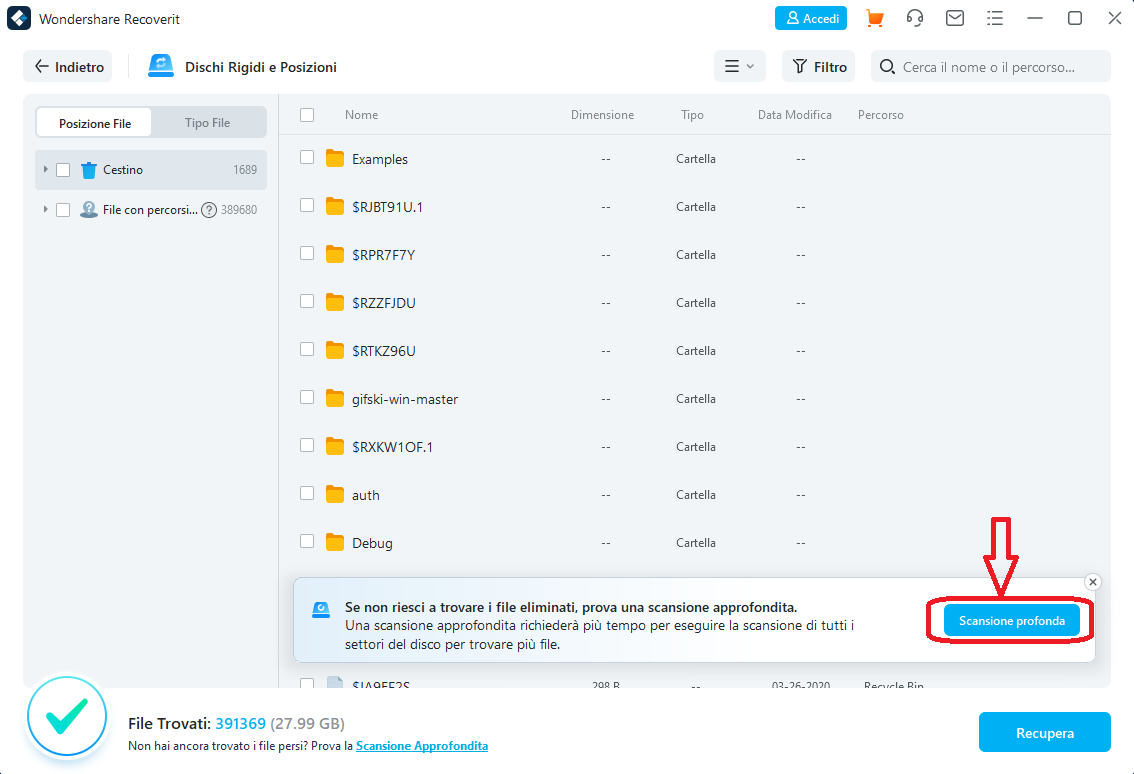
Fase 3. Recupero dati su Windows 11/10
Una volta che il programma termina la scansione, verrà visualizzato l’elenco completo dei files torvati. È possibile a questo punto selezionare i file da recuperare e premere su “RECUPERA“. Scegli infine una cartella del tuo PC in cui salvare i dati recuperati (conviene scegliere un disco diverso da quello da cui è avvenuto il recupero!)

Domande frequenti su Recoverit
1. C’è un limite al numero di file che posso salvare con l’acquisto della licenza di Recoverit?
L’unica differenza tra l’edizione completa e quella gratuita è la quantità di dati che è possibile salvare dopo la scansione. L’edizione gratuita può salvare solo pochi file trovati, invece la versione registrata salva una quantità illimitata di dati. Con la versione gratuita, puoi verificare facilmente la qualità del ripristino. Se sei soddisfatto della versione gratuita, puoi acquistare un codice di licenza per aggiornarlo alla versione completa.
2. Perché i file recuperati non possono essere salvati direttamente sull’unità originale?
I file persi possono essere danneggiati o danneggiati da eventuali modifiche sull’unità. Se i file recuperati vengono salvati sull’unità originale, i file persi potrebbero essere sovrascritti, il che significa la perdita permanente dei dati rimanenti. Quindi, è fortemente consigliabile salvare i dati in una posizione diversa.
3. Quanto tempo ci vuole per completare la scansione?
La velocità di scansione dipende principalmente dalla velocità del disco stesso e dalle prestazioni del computer. In generale, la scansione di un disco rigido sano da 1 TB richiede circa 1-5 ore. A volte, non è necessario eseguire la scansione completa dell’unità ed è possibile interrompere la scansione in anticipo se vengono trovati i file desiderati.
METODO #2. RIPRISTINO DATI DA BACKUP
Se disponi di backup, puoi verificare se i file eliminati sono stati inclusi in quel file di backup. Il backup può essere il backup di Windows creato dall’utilità integrata di Windows, il backup di rete o il backup del disco locale. Se sei abituato a caricare file su unità cloud come Dropbox, OneDrive, Google Drive, iCloud, Tresorit, ecc. puoi accedere al tuo account e ripristinare facilmente i dati. Se hai abilitato il backup di Windows, puoi seguire i passaggi seguenti per recuperare dati cancellati da Windows 11/10:
Passaggio 1. Digita “ripristino dei file” nella casella di ricerca di Windows e scegli Ripristina i tuoi file con Cronologia file.

Passaggio 2. Individua il file che desideri ripristinare. Puoi cercare i file con l’aiuto dei tasti freccia.
Passaggio 3. Una volta individuata la versione necessaria, è possibile selezionare Ripristina per salvarla nella posizione originale o Selezionare Ripristina per salvarla in una posizione diversa.
Se i tuoi backup sono stati creati in versioni precedenti di Windows, puoi trovare il backup in questo modo: digita pannello di controllo nella casella di ricerca per avviare Pannello di controllo > Sistema e sicurezza > Backup e ripristino (Windows 7).
METODO #3. RIPRISTINO DA VERSIONE PRECEDENTE
Se non riesci a trovare un file sul tuo computer o lo hai eliminato per errore, puoi provare a ripristinare il computer a una data precedente. Le versioni precedenti vengono create da Windows per registrare i punti di ripristino, che sono simili alle copie shadow. Questa funzione non è abilitata per impostazione predefinita; quindi, questo metodo di ripristino non funzionerà se non è abilitato sul tuo PC Windows 11 o Windows 10.
Passaggio 1. Apri Esplora file e scopri la cartella che contiene i file eliminati o persi.
Passaggio 2. Fai clic con il pulsante destro del mouse sulla cartella e scegliere Ripristina versioni precedenti. Quindi puoi vedere un elenco di versioni della cartella e una di queste potrebbe includere i tuoi dati persi.
Passaggio 3. Scopri la versione desiderata. Puoi selezionare una versione e fare clic sul pulsante Apri per verificare se è quella che ti serve.
Passaggio 4. Seleziona la versione precedente necessaria e fare clic sul pulsante Ripristina. Sappi che la versione corrente verrà sostituita e l’operazione non può essere annullata! Maggiori info su questo metodo sono disponibili in questa pagina ufficiale di Microsoft.
Questi sono i 3 metodi che consigliamo di provare per recuperare dati cancellati da Windows 11/10, siano essi file di lavoro, foto, immagini, documenti (excel, word, powerpoint), file PDF, file compressi zip o rar, o altre tipologie di dati!

GloboSoft è una software house italiana che progetta e sviluppa software per la gestione dei file multimediali, dispositivi mobili e per la comunicazione digitale su diverse piattaforme.
Da oltre 10 anni il team di GloboSoft aggiorna il blog Softstore.it focalizzandosi sulla recensione dei migliori software per PC e Mac in ambito video, audio, phone manager e recupero dati.


Ho dovuto formattare Windows 10, o meglio usare la funzione di “ripristino” che mi ha causato la cancellazione dei dati. Posso usare questo Data Recovery per recuperare quei dati cancellati oppure è troppo tardi?
Fai ancora in tempo a recuperare quei dati. Scarica il programma e avvia subito una scansione per ricercare i file…