
Devi trasferire un file dal tuo telefono o tablet al tuo computer ma non sai come fare? Questo è un problema comune che può essere difficile da risolvere se non ci si è mai trovati in questa situazione e non si sa come trasferire un file dal telefono al computer (PC Windows o macOS). Fortunatamente esistono 4 semplici modi, alla portata di tutti, per poter effettuare questo trasferimento di file (es. foto, documenti, file video, file audio, memo vocale, o altro).
NB: I metodi sotto indicati sono ideali se hai pochi file da trasferire dal telefono al computer. Se invece devi trasferire più file (es. tutte le foto o tutti i video) ti consigliamo di usare un software ad hoc progettato proprio per questo lavoro. Il software in questione si chiama TunesGO.
1. Trasferimento via USB
Per questo primo metodo ti basterà avere il cavo USB corretto per il tuo telefono.
I dispositivi Android più recenti hanno bisogno di un cavo USB-C. I dispositivi Android recenti, ma non all’avanguardia, hanno bisogno di un cavo micro-USB. Alcuni dispositivi meno recenti potrebbero richiedere invece un cavo mini-USB. Cerca su Google il modello del telefono o del dispositivo più il “tipo USB” può aiutarti a scoprire di cosa hai bisogno (se non hai già il cavetto USB in dotazione del telefono). Se non conosci il modello del tuo telefono, puoi controllare il modello del tuo dispositivo nel menu delle impostazioni.
Se hai un iPhone o iPad, avrai bisogno di un cavo Apple Lightning. Utilizza il cavo originale per il tuo modello di iPhone.
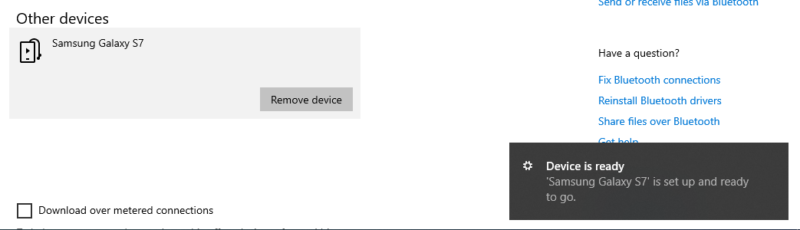
Per trasferire un file, collega il telefono al computer con il cavo USB. Quando entrambi i dispositivi sono collegati, il computer mostrerà una notifica che dice di aver rilevato il tuo telefono. A seconda del sistema operativo in uso, potrebbe essere necessario fare clic sulla notifica che appare sul computer per poter procedere alla selezione e al trasferimento dei file.
Se non viene visualizzato alcun menu, non ti preoccupare, il computer potrebbe andare avanti e una volta riconosciuto il telefono potrai effettuare il trasferimento.

A questo punto potrai accedere alla memoria del tuo telefono come se ti trovassi davanti ad una chiavetta USB, e potrai sfogliare l’archivio del dispositivo alla ricerca del file da trasferire sul tuo computer.
2. Bluetooth
Questo metodo è simile al metodo di trasferimento USB visto sopra ma senza cavi. Tuttavia, richiede un computer con connettività Bluetooth.
Per iniziare bisogna associare i due dispositivi tramite Bluetooth. Questo processo varia da sistema operativo a sistema operativo, ma molto probabilmente dovrai semplicemente avviare la ricerca di altri dispositivi Bluetooth sia sul telefono che sul computer (dopo ovviamente aver attivato la funzione Bluetooth).

Su PC Wndows la funzione Bluetooth è attivabile dalle impostazioni (pannello di controllo):

Una volta individuati entrambi i dispositivi, dovrai associare il telefono e il PC/Mac cliccando sull’apposita notifica che apparirà sui due dispostivi.

Una volta che i duedispositivi si sono connessi tra loro, apri il browser dei file del desktop e passa alla memoria del telefono. Da lì potrai cercare e copiare il file in qualsiasi posizione del tuo computer.
3. Servizio Cloud
Se non si dispone di un cavo micro / mini-USB-USB o se non è possibile utilizzare il Bluetooth, allora ti conviene utilizzare i servizi di archiviazione cloud per trasferire file.
I servizi di archiviazione cloud più popolari sono Dropbox e Google Drive. Entrambi offrono spazio di archiviazione gratuito, ma prima devi bisogna creare un account (se non lo possiedi di già)
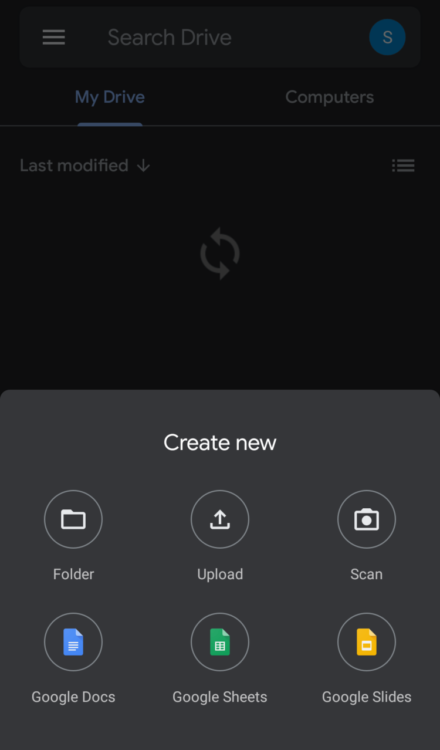
La maggior parte dei servizi di archiviazione cloud ha app che si possono velocemente scaricare e installare su tablet, smartphone o altri dispositivi. È quindi possibile utilizzare queste app per caricare i file scaricati. Dal computer poi basterà accedere alla versione Web del servizio di archiviazione e recuperare il file.
Come bonus aggiuntivo potrai accedere al tuo archivio cloud da qualsiasi dispositivo. Finché hai i tuoi file nel cloud, puoi accedere al tuo file su quasi tutti i desktop con una connessione Internet.
4. Email
Il trasferimento di file tramite e-mail è più semplice della configurazione di un account con un servizio di archiviazione cloud, ma può offrire meno funzionalità e capacità di archiviazione a lungo termine.
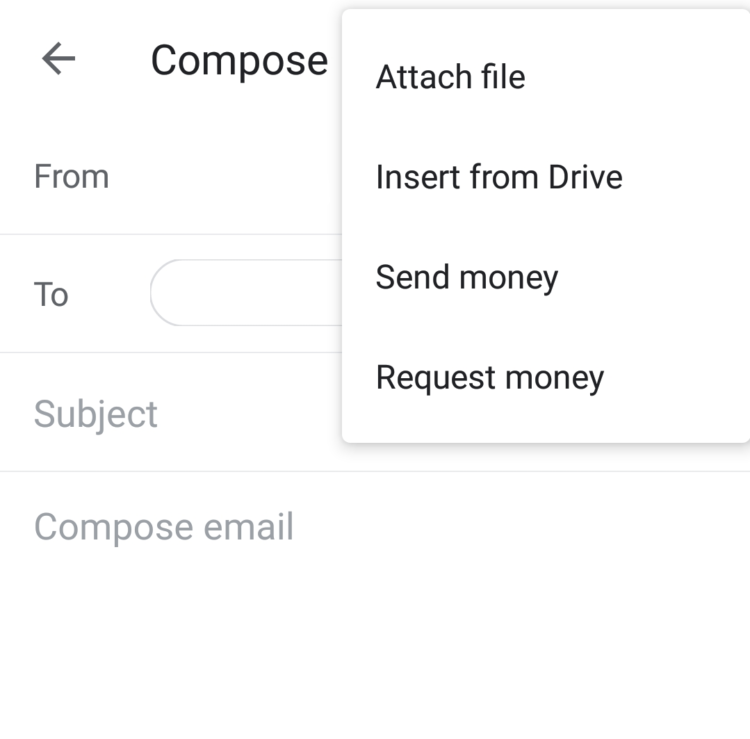
Per iniziare occorre utilizzare un’app di posta elettronica sul telefono con la quale potrai inviare un’email a te stesso, assicurandoti di allegare il file desiderato all’e-mail. Poi potrai aprire l’e-mail sul computer (PC o macOS) e recuperare il file allegato. È possibile accedere al file allegato da qualsiasi computer con una connessione Internet, purché tu sia in grado di accedere al tuo account di posta elettronica.
Questi sopra descritti sono i 4 modi più semplici e veloci per poter trasferire un file da telefono al computer. Questi ed altre modalità aggiuntive sono descritte anche in quest’altro articolo (riferito principalmente a dispositivi Android). Però come già anticipato ad inizio articolo, se hai bisogno di gestire e trasferire più file da telefono al PC o viceversa da PC al telefono consigliamo di usare un programma come TunesGO oppure dr.Fone (leggi come trasferire file tra telefono e computer con dr.Fone)

GloboSoft è una software house italiana che progetta e sviluppa software per la gestione dei file multimediali, dispositivi mobili e per la comunicazione digitale su diverse piattaforme.
Da oltre 10 anni il team di GloboSoft aggiorna il blog Softstore.it focalizzandosi sulla recensione dei migliori software per PC e Mac in ambito video, audio, phone manager e recupero dati.
