
Bloccare o disabilitare la tastiera del PC quando ci si allontana dalla postazione di lavoro è una buona misura di sicurezza, sia a casa che al lavoro. Ad esempio, quando guardi video sul tuo PC con un bambino in braccio, potresti voler disabilitare la tastiera in Windows per impedirgli di inoltrare o mettere in pausa il video premendo i tasti.
Dall’impedire la digitazione accidentale all’esecuzione di una piccola pulizia primaverile della tastiera, ci sono una serie di motivi per cui potresti voler disabilitare la tastiera. Come i suoi predecessori, anche l’ultima versione di Windows non fornisce un modo semplice per disabilitare la tastiera. Tuttavia, non è difficile da farsi, utilizzando strumenti integrati o di terze parti.
Sommario
Metodo 1: Usa Gestione Dispositivi per disabilitare tastiera PC
La maggior parte dei metodi discussi di seguito implica l’uso di utilità di terze parti per bloccare la tastiera. Tuttavia, se non vuoi utilizzare un’applicazione esterna, esiste anche un’opzione integrata per bloccare la tastiera tramite Gestione dispositivi.
Nota: questo metodo funziona solo con tastiere esterne. Non è applicabile alle tastiere integrate.
1. Fai clic con il pulsante destro del mouse sul pulsante Start per aprire il menu per utenti avanzati. Una volta aperto, scorri verso il basso e fai clic sull’opzione “Gestione dispositivi“.
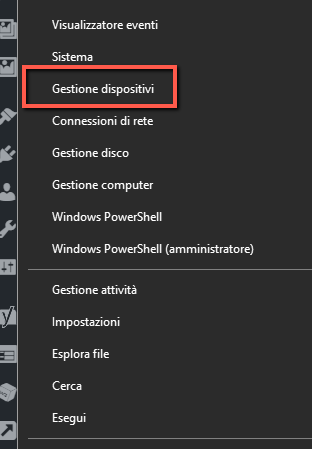
2. Il sistema visualizzerà un lungo elenco di tutti i dispositivi collegati. Scorri verso il basso ed espandi “Tastiere” per vedere le tastiere collegate.
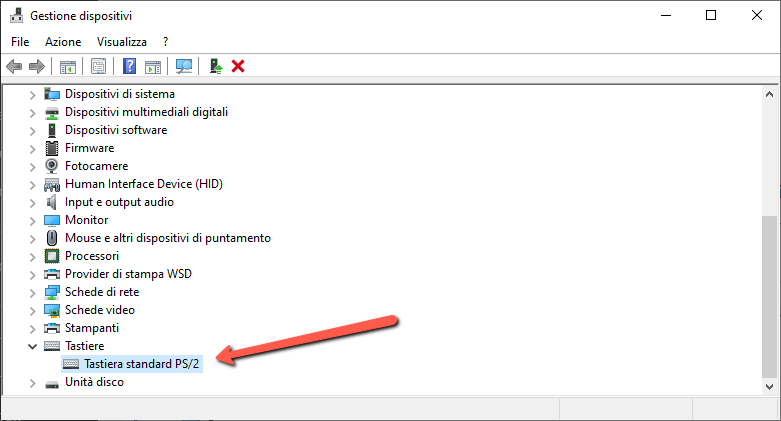
3. Seleziona la tastiera che desideri disabilitare, fai clic con il pulsante destro del mouse sulla voce e scegli “Disinstalla“. Se hai collegato più di una tastiera, dovrai disabilitarle una alla volta.
4. Si aprirà una finestra di conferma della disinstallazione del dispositivo. Fai clic sul pulsante “Disinstalla“. Se viene richiesto di riavviare il PC, fare clic su “Sì” e il dispositivo verrà disabilitato una volta che il sistema tornerà attivo.
Metodo 2: BlueLife KeyFreeze
BlueLife KeyFreeze è uno piccolo programmino progettato per disabilitare rapidamente la tastiera in Windows. Esso disabilita anche il mouse. Hai la possibilità di sceglierne uno o entrambi. Tutto ciò che serve è una semplice scorciatoia da tastiera per aprire l’app e attivare o disattivare il blocco tastiera. Per impostazione predefinita, è Ctrl + Alt + F, ma puoi cambiarlo se lo desideri. Come nota a margine, puoi anche modificare le scorciatoie da tastiera predefinite di Windows.
Basta eseguire lo strumento e hai cinque secondi per annullare il processo di blocco. Per impostazione predefinita, la tastiera e il mouse sono bloccati.
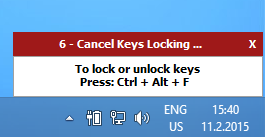
Fai clic con il pulsante destro del mouse sull’icona del lucchetto per visualizzare più opzioni. È semplice da configurare e le probabilità che qualcuno prema accidentalmente la combinazione di sblocco sono davvero basse.
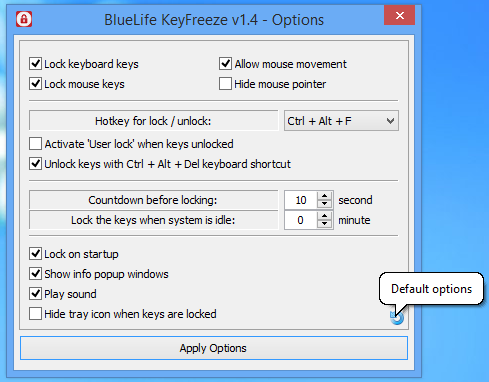
Personalmente mi piace che si bloccare automaticamente la tastiera quando il sistema è inattivo. Se ti capita di andartene, non dovrai preoccuparti di perdere tutto il tuo lavoro non salvato se qualcuno preme ripetutamente i tasti sbagliati.
App correlata: Ripetere automaticamente azioni tastiera e mouse del PC
Metodo 3: KeyboardLock
KeyboardLock è uno strumento flessibile ma facile da usare che puoi usare per disabilitare la tastiera in Windows. A differenza di KeyFreeze che non ti dà la possibilità di disabilitare solo la tastiera, KeyboardLock ti dà la flessibilità di bloccare il mouse, la tastiera, o entrambi. La sua semplicità d’uso è notevole. Tutto quello che devi fare è digitare la password e premere l’icona “Start” per attivare il blocco della tastiera.
Per bloccare il mouse, inserisci nuovamente la password. (Sì, funziona anche quando la tastiera è bloccata.) Questo freeware disabilita completamente la tastiera e il mouse e lascia intatte tutte le applicazioni aperte, in quanto non influisce sul display. Per sbloccare la tastiera, digita semplicemente la password e tornerai a una tastiera utilizzabile. Funziona sia su tastiere integrate che esterne.
Metodo 4: Anti-Shaya
Anti-Shaya è un buon strumento che puoi usare per disabilitare la tastiera in Windows. La cosa buona di questo strumento è che è portatile e funziona bene con qualsiasi sistema operativo. L’interfaccia è user-friendly ed è composta dal pulsante di blocco e da una sezione per inserire la password. Dopo aver fatto clic sul pulsante di blocco, la tastiera verrà disabilitata e dovrai fare affidamento sul mouse per far funzionare il sistema.
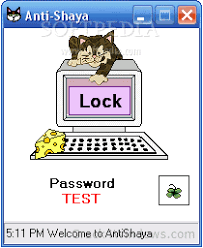
Per sbloccare la tastiera, basta fare clic sull’icona Anti-Shaya situata nella barra delle applicazioni. Facendo clic su questa icona si apre la finestra della password in cui è possibile inserire la password. Lo strumento di blocco della tastiera Anti-Shaya non interferisce con il registro, in quanto non richiede installazione. Viene eseguito dal file .exe.

GloboSoft è una software house italiana che progetta e sviluppa software per la gestione dei file multimediali, dispositivi mobili e per la comunicazione digitale su diverse piattaforme.
Da oltre 10 anni il team di GloboSoft aggiorna il blog Softstore.it focalizzandosi sulla recensione dei migliori software per PC e Mac in ambito video, audio, phone manager e recupero dati.
