Tutti i possessori di un computer (sia Windows che macOS) prima o poi provano l’esperienza (molto snervante) di notare rallentamenti più o meno evidenti durante l’uso del dispositivo. C’è da dire che col passare del tempo è inevitabile che il computer diventi più lento però se si ignorano questi segnali e non si fa nulla per ottimizzare il sistema, questi semplici rallentamenti possono degenerare in instabilità e crash di sistema.
Abbiamo già visto come velocizzare Windows quando il PC diventa molto lento, oppure come velocizzare macOS andando a fare una pulizia del sistema. Qui di seguito vogliamo fare una sorta di riepilogo e mostrare i 13 modi per velocizzare il computer gratis. Se nemmeno con questi 13 consigli riuscirai a velocizzare il tuo computer allora prendi in seria considerazione la possibilità di acquistarne uno nuovo!
- 0. Ottimizzare computer Windows/Mac con software
- 1. Cambia impostazioni alimentazione
- 2. Disattiva programmi di avvio
- 3. Disattiva Suggerimenti Windows
- 4. Disabilita OneDrive
- 5. Disattiva indicizzazione
- 6.Avvia Pulizia Disco
- 7. Pulizia dei Registri
- 8. Disattiva effetti speciali
- 9. Cerca e risolvi problemi Windows
- 10. Uso di Performance Monitor
- 11. Rimuovere Bloatware
- 12. Riavvia PC
0. Ottimizzare PC/Mac con software
Passo 1. Scarica e installa Wise Care 365 sul tuo PC Windows o MacKeeper su MacOS
Su PC Windows vedrai questa schermata principale:
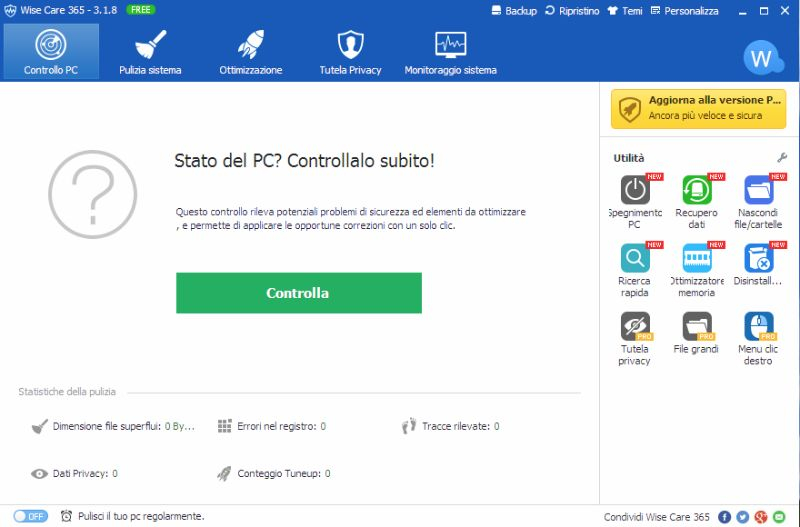
Su Mac invece vedrai:

Passo 2. Pulizia del PC
Dalla schermata iniziale dei programmi (sia su Windows che su Mac) dovrai cliccare su un semplice pulsante per avviare la scansione del tuo computer. Al termine di questa scansione potrai capire quanto “grave” è la situazione del tuo PC. Dopo la scansione appariranno tutti i problemi rilevati nel computer e vedrai un bottone “Pulisci” o “Ottimizza”. Cliccando su tale pulsante potrai fare una pulizia automatica e veloce del tuo computer che poterà sicuramente dei benefici.
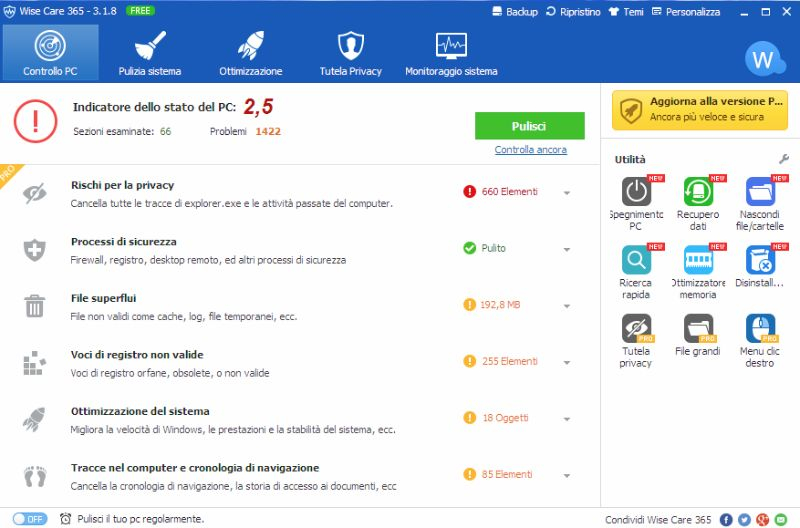
Tutto qui! Questo è sicuramente il modo più veloce e sicuro per cercare di velocizzare il proprio computer andando a fare una pulizia del sistema e altre ottimizzazioni, senza dover manualmente accedere alle impostazioni avanzate del PC/Mac.
1. Cambia impostazioni alimentazione
I computer sono spesso dotati di una funzione di risparmio energetico. Questa opzione può essere usata per ridurre il consumo energetico. Se il computer funziona con un’opzione di risparmio energetico, il sistema potrebbe rallentare. Per aumentare la velocità operativa del computer, è consigliabile modificare tale funzione impostandolo per alte prestazioni o, meglio ancora, in modalità “bilanciata” a seconda dell’uso del PC.
Apri il Pannello di controllo, vai in Sistema e sicurezza e infine clicca su Opzioni risparmio energia. Da qui clicca su “Modifica impostazioni combinazione” per scegliere la modalità migliore.

2. Disabilita programmi di avvio
Un altro modo per velocizzare il computer è disabilitare i programmi di avvio. Nella maggior parte dei casi, molti computer sono dotati di programmi di avvio preinstallati completamente operativi. L’aggiunta di più applicazioni può ridurre la velocità operativa di Windows. Per aumentare le prestazioni dovrai semplicemente identificare quelle applicazioni nel tuo sistema che non usi e disinstallarle o disabilitarle all’avvio.
Apri Gestione Attività: premi Ctrl-Alt-Canc e poi clicca su “Gestione Attività”
Accedi alla scheda “Avvio”: in tale scheda vedrai tutti i programmi e servizi attivi su Windows con le loro informazioni complete. Ti mostra anche il livello di “impatto” che ha sul sistema e di quanto rallenta Windows.
Per disabilitare un programma posiziona il cursore sul programma e fai clic con il pulsante destro del mouse per selezionare il pulsante “Disabilita“. Tieni presente che ciò non disabilita completamente il programma. Tutto ciò che fa è impedirne l’avvio all’avvio del sistema. Per ripristinare il programma in futuro, è sempre possibile tornare in tale finestra e riattivarlo.

3. Disattiva “Suggerimenti Windows”
Gli utenti Windows sono spesso inondati di suggerimenti su come ottenere il meglio dal sistema. Questi suggerimenti a volte fanno più male che bene all’utente sia nel breve che nel lungo periodo. Se inizi a notare una riduzione della velocità del tuo computer, dovresti considerare di disattivarlo. Per velocizzare il computer chiudendo suggerimenti Windows fai clic sul pulsante Start e seleziona l’icona “Impostazioni“. Dopodiché devi andare nella sezione “Notifiche e Azioni“. Scorri verso il basso per disattivare il pulsante Ottieni suggerimenti durante l’uso di Windows.

4. Disattiva sincronizzazione OneDrive
OneDrive è uno strumento basato su cloud Microsoft presente di default nella maggior parte dei computer moderni. OneDrive garantisce che i file presenti nel tuo sistema vengano aggiornati e sincronizzati. È anche uno strumento di backup molto efficace e utile in caso di infezioni da virus o danni hardware. Se sul computer è installato OneDrive, esso eseguirà costantemente le operazioni di sincronizzazione e, sebbene ciò sia necessario per garantire un funzionamento regolare, rallenterà il computer. Un modo per velocizzare il computer è quello di disattivare la sincronizzazione di OneDrive.
Molti utenti One Drive pensano che sia impossibile farlo, ma in realtà non è così. Per disabilitare la sincronizzazione, fai clic destro sull’icona OneDrive e dalla finestra che si apre fai clic sul pulsante “Scollega questo sistema“. Oppure fai click col tasto destro del mouse sull’iconcina di OneDrive in basso a destra della barra strumenti e poi clicca su “Metti in pausa sincronizzazione”

Potrai così selezionare un intervallo di tempo (2 ore, 8 ore o 24 ore) e durante questo periodo di pausa potrai capire se il computer è più veloce e performante di prima. Se noti un netto miglioramento, questo dovrebbe servire come prova del fatto che One Drive sta effettivamente riducendo la velocità del tuo sistema.
5. Disattiva indicizzazione della ricerca
Windows 11/10 è l’ultima versione del sistema operativo di Microsoft con diverse funzionalità che le versioni precedenti non hanno. Una di queste funzionalità è la funzionalità di indicizzazione. Questa funzione di indicizzazione ti aiuta a cercare file sul tuo computer a una velocità molto elevata. Ciò, tuttavia, può ridurre la velocità operativa del computer. La disattivazione della funzionalità di indicizzazione può sicuramente velocizzare Windows 11/10 al massimo. Per disattivare la funzione di indicizzazione, ecco come fare:
Digita “services.msc” nella casella di ricerca del menu Start, e l’app apparirà sullo schermo. Seleziona l’icona del servizio di ricerca o indicizzazione di Windows e fai doppio clic su di essa. Dopo aver fatto ciò, fai clic sul pulsante “Stop“.

Riavvio: dopo aver fatto clic su questi pulsanti è necessario riavviare il PC per applicare le modifiche.
Chiusure selettive: un altro modo per farlo è disattivare l’indicizzazione dei file situati in posizioni specifiche se non si desidera disabilitare completamente l’indicizzazione di Windows. Cerca l’indice nel menu di avvio e fai clic sull’icona dell’indice . Quando l’icona dell’indice appare sullo schermo, fai clic sul pulsante “Modifica” per visualizzare le posizioni dei file specifici. Seleziona le posizioni che desideri rimuovere dall’elenco facendo clic sulle caselle accanto a ciascuna posizione per eliminarle.
6. Pulizia disco
Un disco rigido pieno di file inutili causa sicuramente rallentamenti del computer più di quanto tu possa immaginare. Uno dei modi più efficaci per far funzionare il tuo computer alla massima velocità è eliminare file vecchi e indesiderati. Anche i file spazzatura non devono essere risparmiati poiché fanno più danni che benefici al sistema. Per eseguire correttamente la pulizia del disco ecco i passaggi che puoi eseguire.
Accedi alle Impostazioni: fai clic su Sistema, quindi su Archiviazione nella parte superiore dello schermo. Se l’interruttore è attivato, disattivalo facendo clic su “Off”. Windows inizierà a fare delle operazioni e cancellerà i file che non ti servono più. I file che non vengono utilizzati da un mese verranno eliminati per liberare spazio sul disco rigido.

Personalizza uso archiviazione: Windows 11/10 offre anche un’opzione per cambiare il modo in cui liberare spazio sul tuo sistema. Per fare ciò, fai clic sul pulsante “Modifica come liberare spazio” Da questo menu, puoi scegliere la frequenza con cui eseguire il disco per liberare spazio. Ci sono opzioni giornaliere, settimanali e mensili. Windows può anche decidere quando ripulire il disco rigido per conto dell’utente senza che venga richiesto di farlo.

7. Pulizia del registro
Il registro sul tuo sistema è un componente molto difficile da gestire. Per coloro che non sanno cosa fa il registro, esso tiene traccia delle attività e organizza Windows. Serve anche come banca di informazioni che conserva tutte le informazioni necessarie per i programmi sul PC, i file, le loro posizioni e ogni altra informazione legata ai software.
La pulizia regolare del registro è importante perché consente di rimuovere le impostazioni dei programmi già disinstallati. L’eliminazione di un programma non è sufficiente per rimuoverlo dal PC. Per rimuovere le impostazioni dalla memoria del tuo sistema, dovrai rimuovere anche le impostazioni dal registro. Il modo più semplice per ripulire il registro è scaricare un programma “registry cleaner”. Assicurarsi di eseguire il backup del registro prima di procedere con la procedura di cancellazione in modo da poter recuperare i dati in caso di errori di sistema.
Per fare un backup dei registri, vai nel box di ricerca e scrivi “Regedit.ext” e poi premi invio

Una volta che si apre il Registry Editor fai click col tasto destro sulla cartella principale e poi clicca su Esporta per salvarla,

Una volta fatto questo, ora è il momento di scaricare e installare qualsiasi “pulitore di registro” a tua scelta. Dopo aver installato Registry Cleaner, è possibile selezionare uno o più problemi che si desidera risolvere.
8. Nessun effetto speciale
Un altro metodo per velocizzare il computer è disabilitare parzialmente o completamente gli effetti speciali. Questi effetti rendono più piacevole l’uso di Windows ma hanno un costo perché influiscono sulla velocità delPC. Se stai cercando di velocizzare ulteriormente Windows puoi disattivare gli effetti speciali presenti sul tuo sistema. Come fare? Molto semplice.
Nella casella di ricerca, digita il codice “sysdm.cpl” e premi il tasto Invio per avviare le Proprietà del sistema e fai clic sulla scheda Avanzate e poi su “Impostazioni” nella sezione Prestazioni. In questo elenco vedrai vari effetti e animazioni. Scegli di disattivare qualsiasi effetto per migliorare le prestazioni.
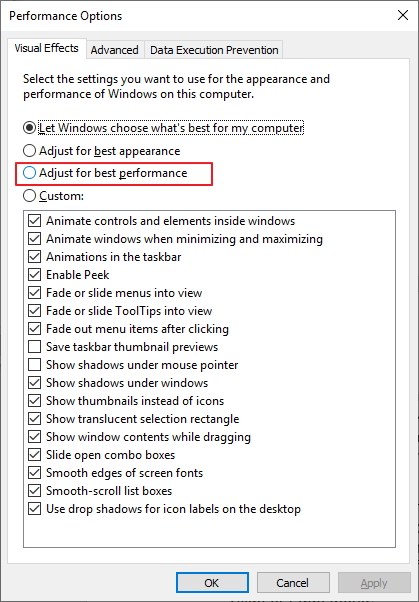
9. Trova e risolvi problemi
In alcuni casi, identificare l’esatto problema che affligge il tuo computer può essere una grande sfida. Questo perché ci sono molte cause per cui il PC potrebbe non funzionare così velocemente come dovrebbe. Grazie però allo strumento di risoluzione dei problemi di Windows, potrai facilmente trovare eventuali problemi e correggerli.
Per avviare tale funziona accedi al Pannello di controllo e seleziona Sistema e sicurezza> Sicurezza e manutenzione> Risoluzione dei problemi> Esegui attività di manutenzione.

Lo strumento di risoluzione dei problemi di Windows identificherà i file che non usi più e qualsiasi altro problema che influisce sulle prestazioni. Ti segnalerà i problemi e li risolverà in automatico.
10. Ricevi assistenza da Performance Monitor
Puoi anche velocizzare il computer usando lo strumento Performance Monitor sul tuo PC. Questo strumento ti aiuterà a ottenere i dettagli dei problemi relativi alle prestazioni e a suggerirà soluzioni efficaci. Per utilizzare Performance Monitor vai nella casella di ricerca e digita la parola chiave “Performance” e seleziona il risultato. Ciò consentirà al monitor di raccogliere importanti informazioni sulla sistema. Il monitor ti fornirà un rapporto in pochi minuti.
Il monitor ti fornirà milioni di dettagli che potrebbero essere troppo lunghi per essere elaborati. Per accelerare il processo cerca i problemi più importanti con indicatori di avviso. Performance Monitor ti spiegherà come risolvere ogni problema identificato.

11. Rimuovi Bloatware
I bloatware (programmi pre-installati nel PC) influenzano enormemente le CPU e rimuoverli migliorerà le prestazioni del PC.
Esegui una scansione per trovare bloatware che occupano spazio sul tuo sistema. Esistono molti modi per cercarli, ma le applicazioni antivirus sono più efficaci.
Una scansione rapida può richiedere tra 5-10 o più minuti a seconda delle dimensioni del disco rigido. Se vengono identificati bloatware, eliminali seguendo i comandi di sistema.
12. Riavvia PC
Un altro modo altamente raccomandato per accelerare il computer è riavviare il PC stesso. Molte persone non sanno quanto sia efficace questo metodo, ma fa miracoli per il tuo sistema. È come dare al tuo sistema un nuovo inizio dopo un uso prolungato. Il riavvio del computer aiuta a eliminare le azioni non più necessarie. Le azioni abbandonate tendono a rallentare le prestazioni anche se non sono più in uso. Se noti una sorta di lentezza nel funzionamento del computer riavvia Windows.

GloboSoft è una software house italiana che progetta e sviluppa software per la gestione dei file multimediali, dispositivi mobili e per la comunicazione digitale su diverse piattaforme.
Da oltre 10 anni il team di GloboSoft aggiorna il blog Softstore.it focalizzandosi sulla recensione dei migliori software per PC e Mac in ambito video, audio, phone manager e recupero dati.



![download_button_mac[1]](https://www.softstore.it/wp-content/uploads/2017/03/download_button_mac1.png)
Ottima guida!
https://www.softstore.it/13-modi-per-velocizzare-il-computer-gratis