![]() Video Converter Ultimate (ora rinominato in UniConverter) è il programma leader nella conversione Video & DVD e anche nella conversione delle immagini. A differenza dei competitors, questo convertitore video per Windows supporta un numero elevatissimo di formati video e garantisce la più alta qualità video in uscita. Inoltre possiede due interessanti funzionalità: la possibilità di convertire e trasferire video dal PC sul dispositivo Android o iPhone/iPad in modalità Wireless, e la possibilità di visualizzare i video direttamente in TV tramite un qualsiasi dispositivo streaming (come Chromecast, Xbox, PS3, Roku, AppleTV, ecc..)
Video Converter Ultimate (ora rinominato in UniConverter) è il programma leader nella conversione Video & DVD e anche nella conversione delle immagini. A differenza dei competitors, questo convertitore video per Windows supporta un numero elevatissimo di formati video e garantisce la più alta qualità video in uscita. Inoltre possiede due interessanti funzionalità: la possibilità di convertire e trasferire video dal PC sul dispositivo Android o iPhone/iPad in modalità Wireless, e la possibilità di visualizzare i video direttamente in TV tramite un qualsiasi dispositivo streaming (come Chromecast, Xbox, PS3, Roku, AppleTV, ecc..)
E’ un convertitore video professionale in lingua italiana e con un’interfaccia molto semplice ed intuitiva. Scarica dal pulsante qui sotto la versione demo che permette di convertire i tuoi filmati e verificare le potenzialità del software.
Supporta Windows 11 / 10 / 8
Se possiedi un Mac OS X vai a Video Converter per Mac
Funzionalità Wondershare Video Converter Ultimate per Windows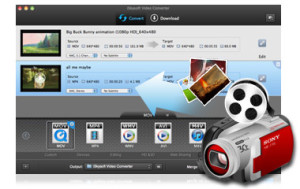
Ecco di seguito le principali funzioni di questo convertitore:
![]() Converte video ad una velocità ben 30 volte superiore e conserva la qualità del video originale.
Converte video ad una velocità ben 30 volte superiore e conserva la qualità del video originale.
![]() Permette di scaricare con un click qualsiasi video streaming online.
Permette di scaricare con un click qualsiasi video streaming online.
![]() Crea video e filmati compatibili perfettamente con iPhone, iPad, iPod, iMovie, YouTube, ecc…
Crea video e filmati compatibili perfettamente con iPhone, iPad, iPod, iMovie, YouTube, ecc…
![]() Supporta qualsiasi formato video come MP4, AVI, WMV, MOV, MPEG, e altri 70 tipi.
Supporta qualsiasi formato video come MP4, AVI, WMV, MOV, MPEG, e altri 70 tipi.
![]() Converte filmati realizzati con videocamere come AVCHD (MTS/M2TS), MOD/TOD.
Converte filmati realizzati con videocamere come AVCHD (MTS/M2TS), MOD/TOD.
![]() Supporta la conversione di DVD (anche protetti) grazie ad un plugin scaricabile gratuitamente.
Supporta la conversione di DVD (anche protetti) grazie ad un plugin scaricabile gratuitamente.
![]() Possiede funzioni di video editing come: taglio/unione video, zoom, rimozione filigrana, aggiunta sottotitoli, rimozione rumore, ecc….
Possiede funzioni di video editing come: taglio/unione video, zoom, rimozione filigrana, aggiunta sottotitoli, rimozione rumore, ecc….
![]() Potente Video Player per riprodurre sul tuo PC o Mac qualsiasi video (anche Blu-ray o 4k-8k)
Potente Video Player per riprodurre sul tuo PC o Mac qualsiasi video (anche Blu-ray o 4k-8k)
![]() Video Recorder per registrare qualsiasi cosa venga fatta o visualizzata sullo schermo del tuo computer (e registra simultaneamente anche l’audio!)
Video Recorder per registrare qualsiasi cosa venga fatta o visualizzata sullo schermo del tuo computer (e registra simultaneamente anche l’audio!)
![]() Compressore Video per ridurre le dimensioni di una video clip e facilitarne la condivisione anche via email.
Compressore Video per ridurre le dimensioni di una video clip e facilitarne la condivisione anche via email.
Queste appena citate sono solo alcune delle funzionalità disponibili in Video Converter Ultimate. Infatti con esso potrai anche inserire sottotitoli nei tuoi video, estrarre musica da filmati, catturare immagini (frame) dal video, e tanto altro ancora. Qui di seguito alcune guide su come utilizzare questo straordinario convertitore video universale.
- Come Convertire Video
- Come Masterizzare Video su DVD
- Come Scaricare Video da Internet
- Come Vedere in TV Video in streaming dal PC con Xbox, AppleTV, PS3, Roku, Chromecast
- Come Convertire e Trasferire Video da PC a Android, iPhone, iPad via Wi-Fi
- [RECENSIONE] Video Converter Ultimate
- Come Convertire Immagini con UniConverter
Guida: Come Convertire Video con Video Converter Ultimate
Passo 1. Scarica, installa e avvia Video Converter Ultimate (Uniconverter) sul tuo PC
Ecco la schermata principale del software:
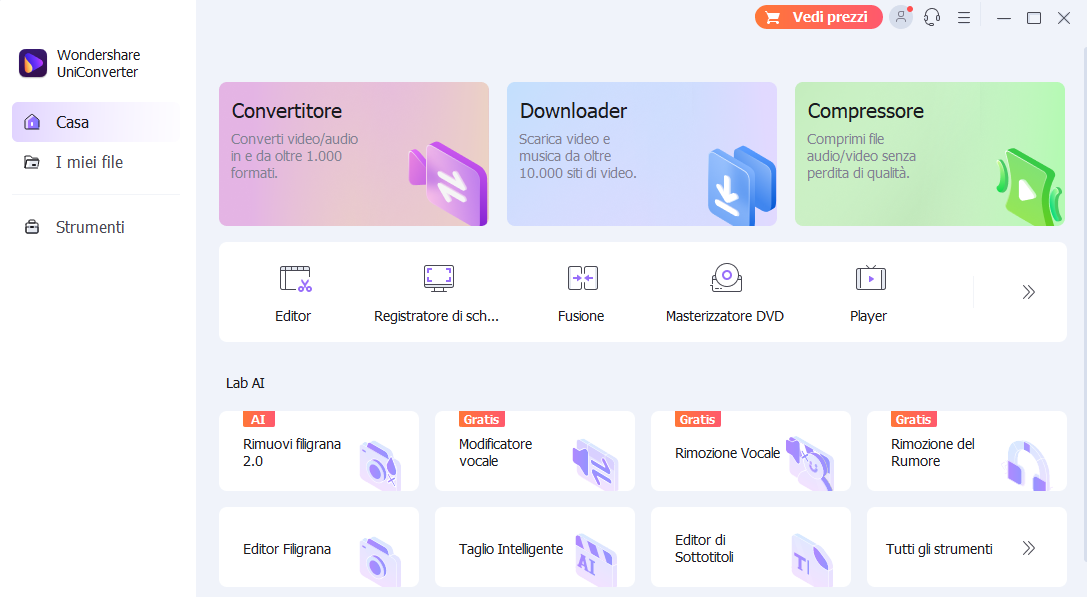
Passo 2: Importa file video da convertire
Per importare i file video da convertire puoi cliccare in alto a sinistra su “Aggiungi” oppure trascinare i files direttamente dal tuo PC all’interno della schermata del software
Passo 3: Conversione video
Una volta importati i video vedrai una schermata come questa, con la preview del video e tutte le relative informazioni:
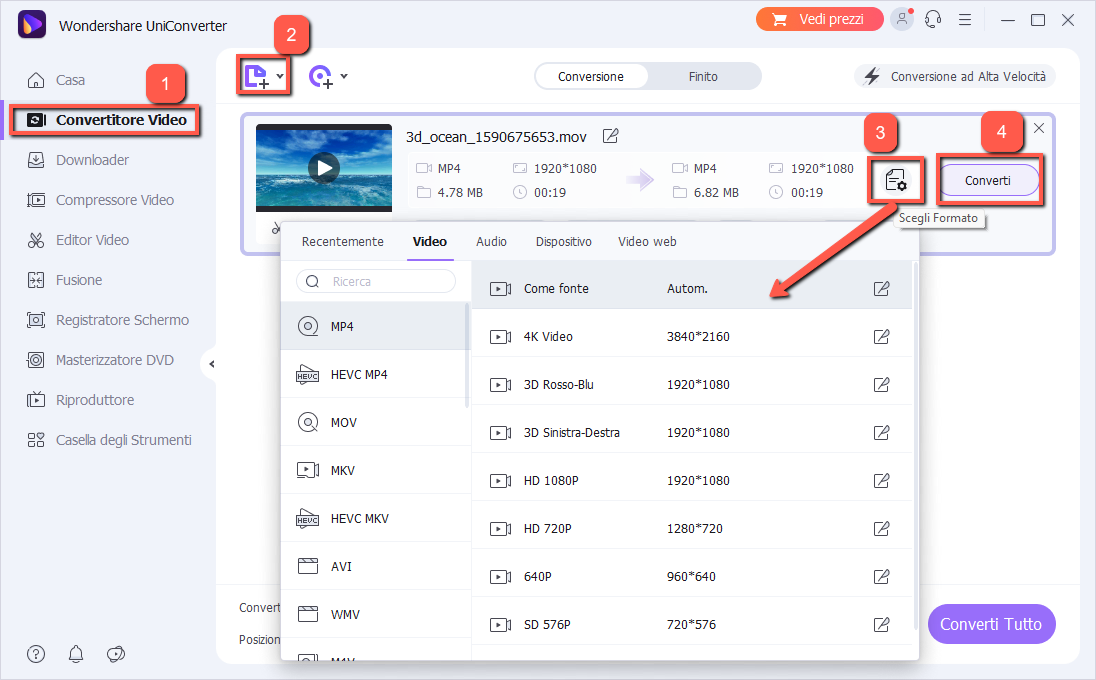
Sulla destra del programma, dove c’è scritto Formato di output, potrai scegliere il formato di conversione.
Una volta selezionato il formato di uscita clicca in basso a destra su CONVERTI.
![]()
Guida: Come Masterizzare Video su DVD con Video Converter Ultimate
Passo 1. Scarica, installa e avvia Video Converter Ultimate sul tuo PC
Passo 2. Clicca sulla scheda Masterizza
Vedrai la seguente schermata:

Passo 3. Aggiungi i file multimediali da masterizzare sul DVD
Trascina all’interno del programma (oppure clicca su “Aggiungi”) i file video/audio che vuoi masterizzare su DVD. Una volta caricati potrai vedere dalla barra in basso lo spazio ancora disponibile che è possibile masterizzare sul DVD.
Sulla destra potrai personalizzare il DVD scegliendo un titolo, il modello del menu, impostando la risoluzione e la qualità.
Passo 4. Avvia masterizzazione cliccando in basso a destra su “Masterizza”
![]()
Guida: Come Scaricare Video con Video Converter Ultimate
Passo 1. Scarica, installa e avvia Video Converter Ultimate sul tuo PC
Passo 2. Clicca sulla scheda Download

Passo 3. Scarica i video
Per scaricare i video da internet (es. da Youtube o da qualsiasi altro sito che contiene un file video streaming) potrai scegliere due modalità:
Soluzione 1: Accedi alla pagina web in cui è presente il video da scaricare. Non appena riproduci il filmato vedrai apparire in alto a destra un pulsante “Download“. Clicca su di esso per avviare immediatamente il download del video.
Soluzione 2. Dalla schermata “Download” (vedi fig. qui sopra) clicca su “Aggiungi URL” e nel pop-up che si apre inserisci l’indirizzo URL del file video. Subito dopo potrai procedere con lo scaricamento del video sul tuo PC.
Video Converter per Mac
UniConverter è anche un ottimo convertitore video da usare sul proprio MacBook.
Step 1. Scarica e installa la versione Mac di Video Converter da questo link.
Poi avvia Wondershare UniConverter sul tuo computer Mac, assicurati che la categoria Converter sia selezionata dall’elenco a sinistra e fai clic su Aggiungi file nella finestra di destra. Nella casella successiva, individua e seleziona il clip che desideri convertire e fai clic su Carica nell’angolo in basso a destra per importare il video in Wondershare UniConverter.

Step 2: Scegli un formato di output.
Fai clic e apri il menu Formato di output in basso, vai alla scheda Video , scegli un formato di output dall’elenco nel riquadro a sinistra e seleziona la risoluzione preferita da destra.

Step 3 Converti i video.
Assicurati che l’interruttore Conversione ad alta velocità nella sezione in alto a destra sia attivato, scegli una cartella di output nel campo Posizione file in basso e fai clic su Converti a destra del file multimediale importato (o Avvia tutto in basso a destra angolo in caso di conversione batch).

Step 4: Accedi ai video convertiti.
Una volta che la conversione è stata completata con successo, vedrai la parola Completato visualizzata sotto il pulsante Converti. Ora puoi andare alla scheda Finito per rivedere il video convertito.

